- 印刷する
アプリの管理をする
- 印刷する
iDoperation Clientやブラウザ拡張機能、iDoperation RAGを用いて、ターゲットに対してオートログインする事が出来ます。
ターゲットの種類によって接続に利用するアプリが異なるため、アプリごとにターゲットグループや利用可能ユーザ、オートログインに必要なスクリプトを設定しておく必要があります。
『デフォルト設定のアプリ』には、スクリプトファイルとJSONファイルが登録されています。
これらは、オートログインに必要なスクリプトであり、ユーザがターゲットサーバに接続するためのアプリケーションの起動や、ログイン時に行うキー入力やマウス操作などの動作が定義されています。
オートログインに必要なスクリプトの詳細については、『オートログインスクリプト』を参照してください。
アプリの各種設定は、「アプリ」画面から行うことができます。
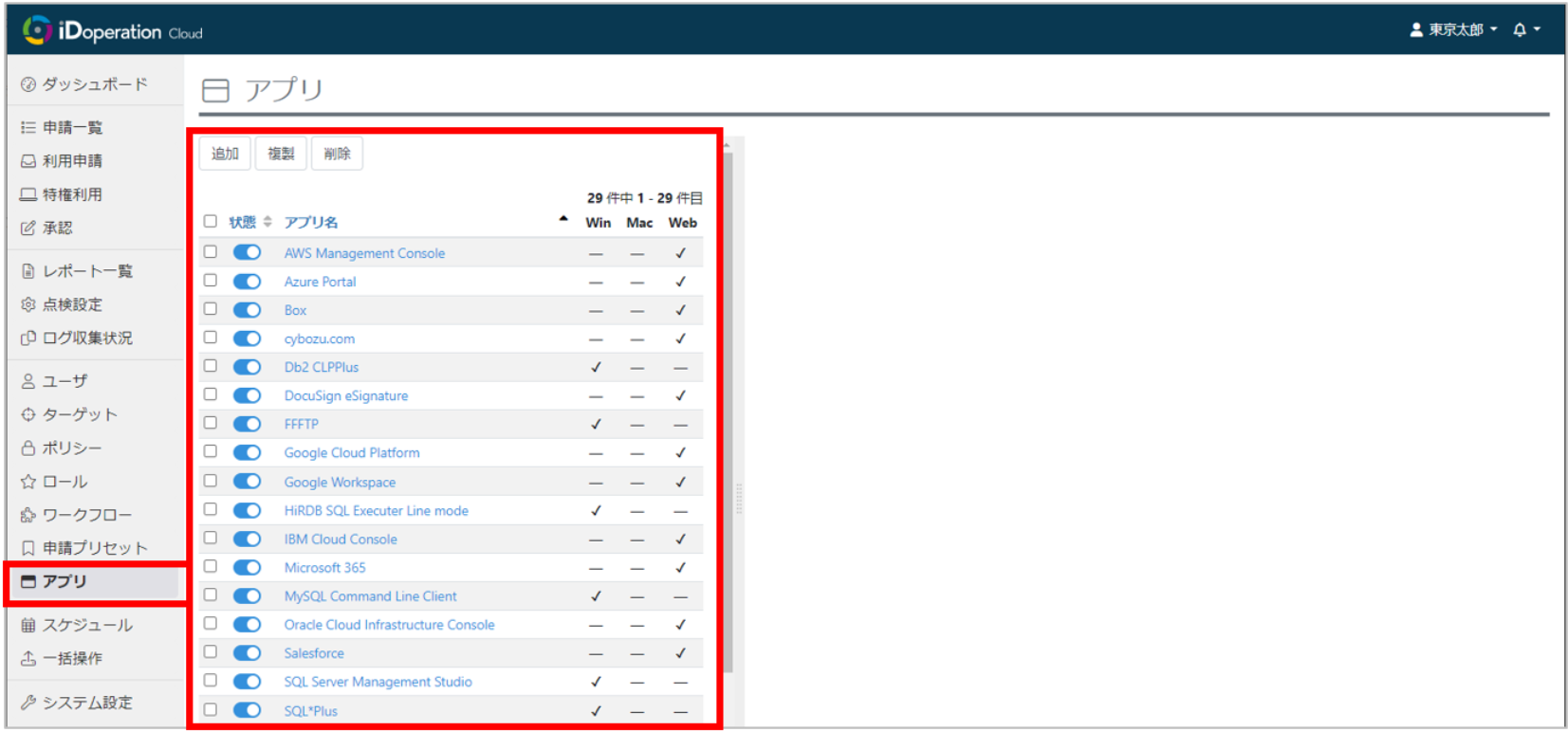
アプリ項目
No | 設定項目 | 内容 |
1 | 追加 | オートログインのアプリを追加します。 |
2 | 複製 | 既に設定されているアプリの内容を複製し、新しいアプリを作成する事が出来ます。 ※複数同時に複製は出来ません。 |
3 | 削除 | 削除するアプリ名をチェックし、アプリを削除します。 ※デフォルト登録されているアプリケーションは削除できません。使用しない場合は「状態」アイコンでアプリケーションを無効化することで、申請時の設定画面に表示されなくなります。 |
4 | <アプリ名> | アプリの内容を変更する場合は、変更するアプリをクリックします。 |
アプリの管理
新たなアプリの追加や、登録済みアプリの変更、削除をすることが出来ます。
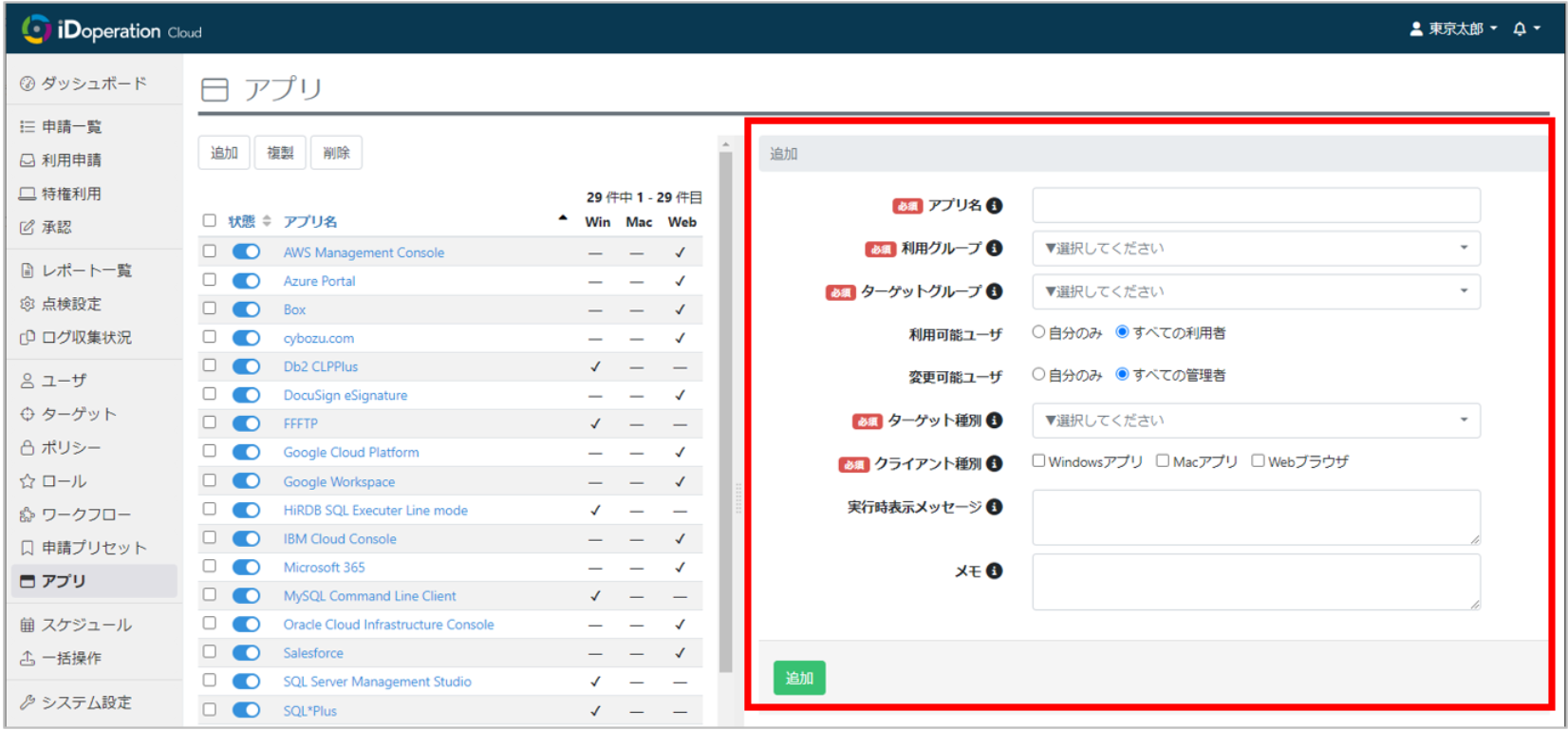
アプリ設定項目
アプリの設定項目について説明します。
No | 設定項目 | 内容 |
1 | アプリ名 | アプリ名を設定します。 |
2 | 利用グループ | 利用グループを設定します。 |
3 | ターゲットグループ | ターゲットグループを設定します。 |
4 | 利用可能ユーザ | 利用可能ユーザを設定します。 |
5 | 変更可能ユーザ | 変更可能ユーザを設定します。 |
6 | ターゲット種別 | アプリを使用するターゲット種別を選択します。申請画面では利用対象のターゲット種別で使用可能なアプリがプルダウンで選択可能となります。 |
7 | クライアント種別 | アプリを使用するためにクライアント種別を選択します。選択した種別に応じてスクリプトの登録が必要となります。
|
| 8 | 点検除外 | 点検除外を設定するには、「除外する」にチェックを入れます。この設定を行うと、チェックを入れている間にこのアプリから行われたアクセスは、特権IDの利用点検レポートの点検対象から除外されます。 |
| 9 | 実行時表示メッセージ | 実行時表示メッセージを設定します。 |
| 10 | メモ | アプリのメモを設定します。 |
| 11 | スクリプト | 「クライアント種別」で「Windowsアプリ」を選択した場合に表示します。 |
| 12 | スクリプト | 「クライアント種別」で「Macアプリ」を選択した場合に表示します。 |
| 13 | JSON(Webブラウザ) | 「クライアント種別」で「Webブラウザ」を選択した場合に表示します。 |
アプリのオートログインスクリプト
オートログインには、オートログインスクリプトを記述する必要があります。
右ペインでオートログインスクリプトの編集や登録が可能です。
対象のアプリを選択すると、右ペインに表示される詳細でオートログインスクリプトの記述内容を確認できます。
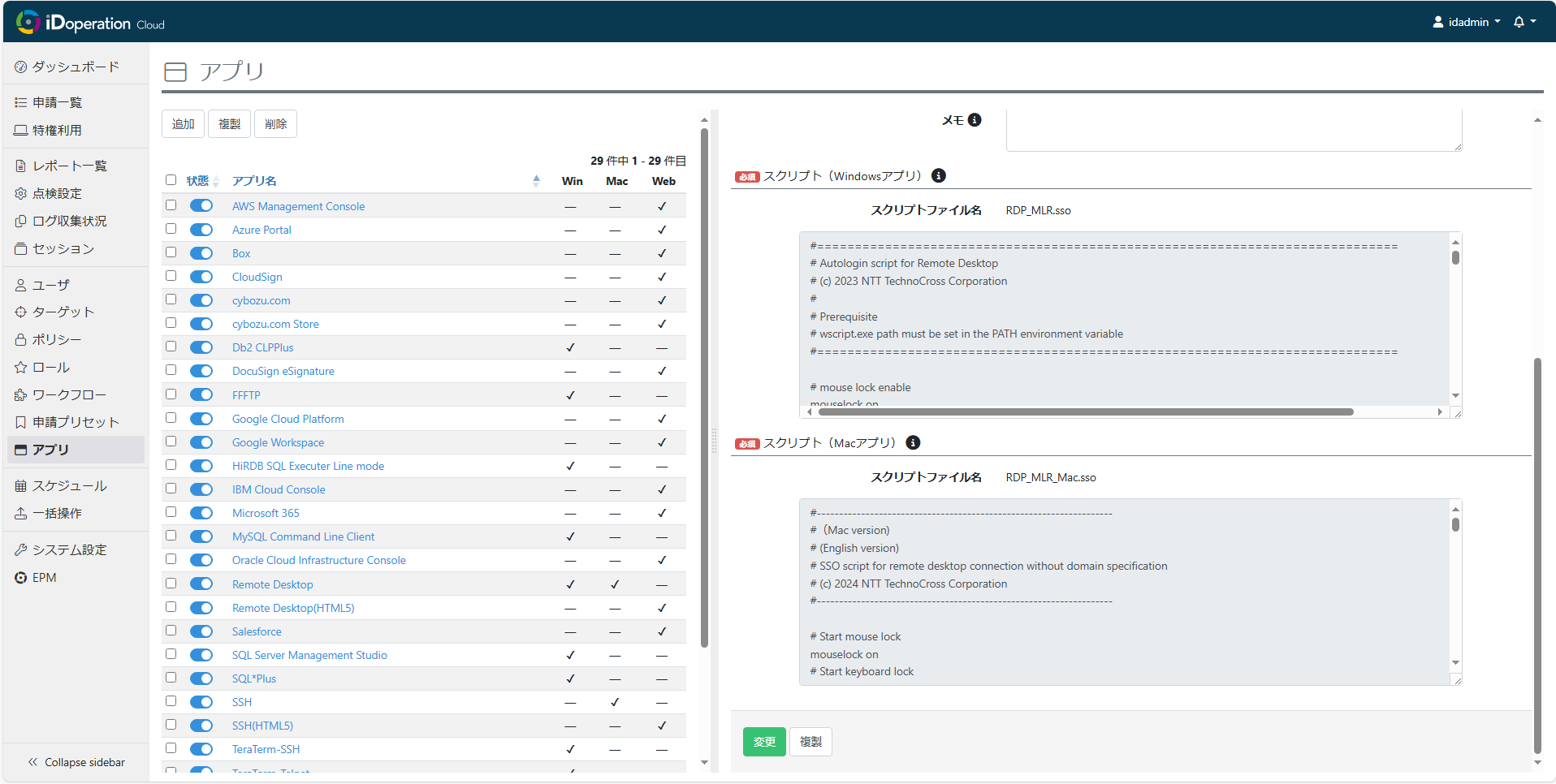 ファイルの編集や登録については、『オートログインスクリプト』を参照してください。
ファイルの編集や登録については、『オートログインスクリプト』を参照してください。
アプリの有効化/無効化
オートログインのためのアプリを個別に有効化/無効化する事で、有効化したアプリのみ、申請時の貸出アカウント選択時、アクセス権限設定のアプリ選択画面で表示する事が出来ます。
アプリの状態は、下表のマークで表示されます。状態を有効から無効、無効から有効へ変更するには、状態表示マークをクリックします。クリックすると、状態変更の確認ダイアログが表示され、「OK」をクリックすると、状態が変更されます。
状態マークの説明
No | 設定項目 | 内容 |
1 |
| アプリが有効な状態です。 |
2 |
| アプリが無効な状態です。 |
デフォルト設定のアプリ
| No | デフォルトアプリ名 | 内容 | スクリプトファイル名 |
1 | AWS Management Console | Amazon Web ServicesのAWS Management Consoleにブラウザを利用して、オートログインを行います。 | - |
2 | FFFTP | フリーソフトに分類される、FTPクライアント FFFTPを利用したFTPサーバへのオートログインを行います。 | FFFTP_FTP.sso |
3 | SQL*Plus | Oracle SQL*Plusを使用した、Oracle Databaseへのオートログインを行います。 | SQLPLUS.sso |
4 | SQL Server Management Studio(*1) | Microsoft SQL Server Management Studioを使用した、SQL Serverへのオートログインを行います。 | SSMS.sso |
5 | TeraTerm-SSH | フリーソフトに分類される、端末エミュレータTeraTermを利用したUNIX、Linuxサーバへのオートログインを行います。プロトコルとしてSecure Shell(セキュアシェル、SSH)を用いて接続します。 | TT_SSH.sso |
6 | TeraTerm-Telnet | フリーソフトに分類される、端末エミュレータ TeraTerm を利用したUNIX、Linuxサーバへのオートログインを行います。プロトコルとしてTelnetを用いて接続します。 | TT_tel.sso |
7 | VMware Host Client | VMwareのVMware Host Clientにブラウザを利用して、オートログインを行います。 | - |
8 | vSphere Web Client(HTML5) | VMwareのvSphere Web Clientにブラウザを利用して、オートログインを行います。 | - |
9 | vSphere Client(*1) | VMwareのvSphere Clientを利用した、VMware vSphere Hypervisorへのオートログインを行います。 | VMClient.sso |
10 | WinSCP(*1) | フリーソフトに分類される、SSHファイル転送クライアント WinSCPを利用したオートログインを行います。プロトコルとして Secure Shell(セキュアシェル、SSH)を用いて接続します。ファイル転送はSCP(Secure copy)を用います。 | WCSP_SCP.sso |
11 | Remote Desktop(*1) | Windows標準の、リモートデスクトップ接続を利用した Windows へのオートログインに利用します。 | RDP_MLR.sso RDP_MLR_Mac.sso |
| 12 | Remote Desktop | WindowsへのiDoperation RAGによるオートログインに利用します。 | - |
13 | Microsoft 365 | Microsoft 365にブラウザを利用して、オートログインを行います。 | - |
| 14 | Azure Portal | Azure Portalにブラウザを利用して、オートログインを行います。 | - |
| 15 | Salesforce | Salesforceにブラウザを利用して、オートログインを行います。 | - |
| 16 | MySQL Command Line Client | MySQL Command Line Clientを使用した、MySQL Serverへのオートログインを行います。 | MYSQL_Client.sso |
| 17 | Db2 CLPPlus | Db2 CLPPlusを使用した、Db2 Serverへのオートログインを行います。 | Db2_clpplus.sso |
| 18 | HiRDB SQL Executer Line mode | HiRDB SQL Executer(ラインモード版)を使用した、HiRDBへのオートログインを行います。 | HiRDB_pqsql.sso |
| 19 | Box | Boxにブラウザを利用して、オートログインを行います。 | - |
| 20 | CloudSign | CloudSignにブラウザを利用してオートログインを行います。 | - |
| 21 | Google Workspace | Google Workspaceにブラウザを利用して、オートログインを行います。 | - |
| 22 | Google Cloud Platform | Google Cloud Platformにブラウザを利用して、オートログインを行います。 | - |
| 23 | Oracle Cloud Infrastructure Console | Oracle Cloud Infrastructureにブラウザを利用して、オートログインを行います。 | - |
| 24 | DocuSign eSignature | DocuSign eSignatureにブラウザを利用してオートログインを行います。 | - |
| 25 | cybozu.com | cybozu.comにブラウザを利用してオートログインを行います。 | - |
| 26 | cybozu.com Store | サイボウズドットコムストアにブラウザを利用してオートログインを行います。 | - |
| 27 | SSH | Macに付属している端末エミュレータ Terminalを利用したUNIX、Linux サーバへのオートログインを行います。プロトコルとしてSecure Shell(セキュアシェル、SSH)を用いて接続します。 | Term_SSH_Mac.sso |
| 28 | SSH(HTML5) | UNIX、LinuxへのiDoperation RAGによるオートログインに利用します。 | - |
| 29 | IBM Cloud Console | IBM Cloud(IAM)にブラウザを利用してオートログインを行います。 | - |
(*1) 「Remote Desktop」「SQL Server Management Studio」「vSphere Client」「WinSCP」を利用する時、利用端末のシステム言語が日本語・英語以外である場合はオートログインスクリプト(ウィンドウタイトルやコントロールの名前などを各言語に合わせて指定している箇所)を修正する必要があります。 未修正の場合、オートログインに失敗します。


