- 印刷する
ユーザを管理する
- 印刷する
ユーザには、iDoperationを管理、操作するための利用者、ワークフローを申請、承認するための利用者、レポートを作成する監査者を設定する必要があります。
ユーザ管理には大きく、ユーザをグルーピングしたグループの管理と、ユーザ自身の管理の2つがあります。
大量のユーザを管理する場合はユーザをグルーピングして管理する事を推奨します。
ユーザグループの管理については『ユーザグループ管理』を、ユーザ自体の管理については『ユーザ管理』を参照してください。
ユーザ画面の説明
ユーザ管理画面について説明します。
ユーザ管理は、iDoperation Web Consoleの「ユーザ」画面から行います。
左ペインにユーザグループの一覧を、右ペインに選択したユーザグループに所属するユーザの一覧、もしくは下層のユーザグループの一覧が表示されます。
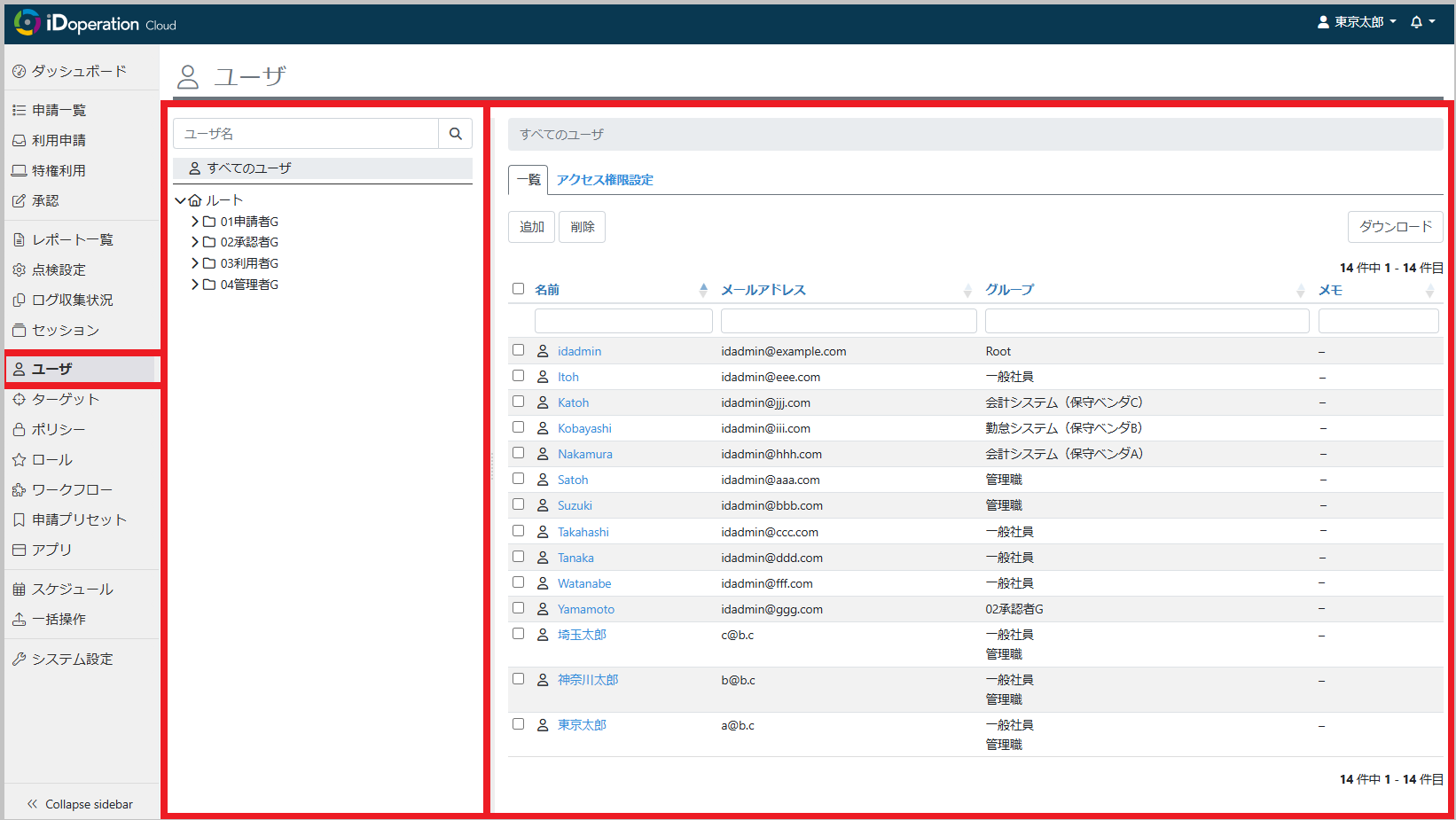
ユーザグループ管理
ユーザをグルーピングして、階層構造で管理する事が出来ます。
階層構造で管理する事で、上位階層に付けた権限やロールを下位階層のユーザやユーザグループが継承する事が出来ます。
左ペインに階層構造を、右ペインに選択したグループに所属するユーザ、ユーザグループの一覧、またはユーザを選択した場合は、ユーザ情報が表示されます。
ユーザグループ管理はiDoperation Web Consoleの「ユーザ」にある「一覧」タブから行います。
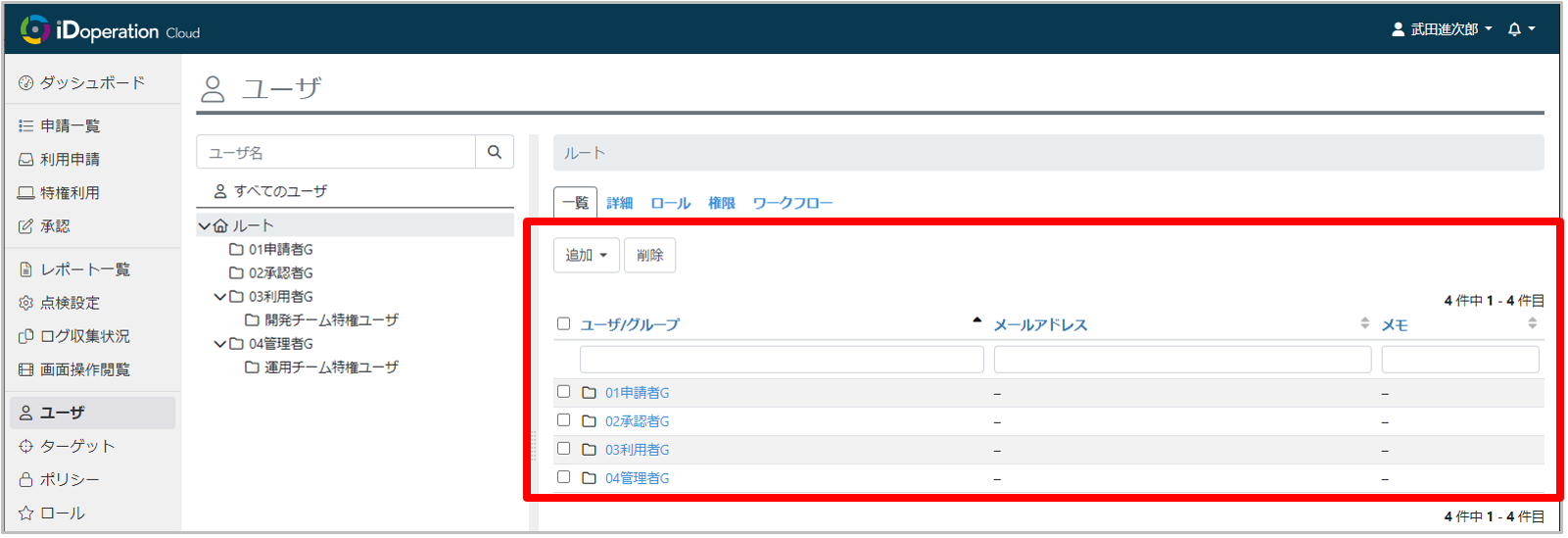
ユーザ一覧項目
No | 設定項目 | 概要 |
1 | 追加 | ユーザ/ユーザグループを追加します。 |
2 | 削除 | チェックボックスを選択し、選択したユーザ/ユーザグループを削除します。 |
3 | <ユーザ/グループ> | ユーザ/ユーザグループの内容を参照、変更する場合は、変更するユーザ/グループ名をクリックします。 |
ユーザグループの作成
新規にユーザグループを作成する事が出来ます。
ユーザグループは、階層トップであるルート直下あるいは、すでに作成済みのユーザグループ下に作成する事が出来ます。
全ての階層を通じて、同じ名称のユーザグループは作成する事が出来ません。
1.「ユーザ」画面の左ペインのユーザグループのツリーで、新しくユーザグループを作成したい階層、ルートまたは作成済みのユーザグループを選択します。
次に、右ペインの「追加」ボタンをクリックしプルダウンメニューから「グループ追加」をクリックします。
2.「グループ追加」画面で、グループ情報を設定し、「追加」ボタンをクリックします。
ユーザグループのツリーから、グループが追加されている事を確認してください。

No | 設定項目 | 概要 |
1 | グループ名 | グループ名を設定します。 |
2 | 所属グループ | ルート、もしくは上位グループを選択します。 |
3 | メモ | メモを入力します。 |
ユーザグループの詳細
ユーザグループ情報の参照、変更、および表示中のユーザグループの削除が可能です。
ユーザグループにユーザまたはユーザグループが所属している場合、そのユーザグループを削除する事は出来ません。
1.「ユーザ」画面の左ペインのユーザグループのツリーで、ユーザグループをクリックするとユーザグループ一覧画面が表示されます。ユーザグループ一覧画面で「詳細」タブをクリックします。

No | 設定項目 | 概要 |
1 | 変更 | グループ情報を変更します。変更したい項目を設定し、「変更」をクリックしてください。 |
2 | 削除 | グループを削除します。 |
設定項目については『ユーザグループの作成』を参照してください。
ユーザグループのロール管理
ユーザグループにロールを設定する事で、ユーザグループ配下のユーザにロールでセットされた権限を付与する事が出来ます。
ロール管理は、「ロール」タブ、または「権限」タブから行います。
本節では「ロール」タブから行う場合について説明します。(※)
ユーザ管理画面で、ユーザグループを選択し「ロール」タブをクリックします。
※「ロール」タブから行う場合:
表示しているユーザグループが所有するロールの管理を行う事が出来ます。
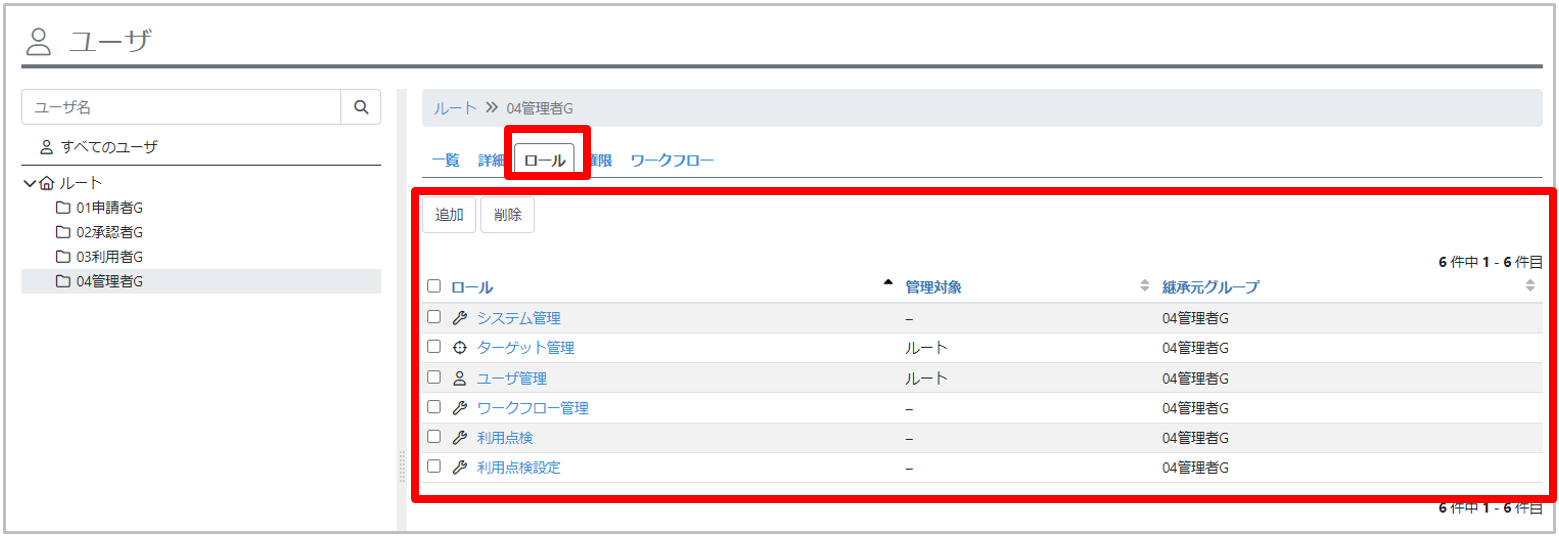
ロール項目
No | 設定項目 | 概要 |
1 | 追加 | ユーザグループにロールを設定します。ロールはあらかじめロール管理によって設定されている必要があります。 |
2 | 削除 | ユーザグループに割り当てられたロールを削除します。複数のロールを指定して削除する事が出来ます。 |
3 | <ロール> | ロールの詳細情報を参照します。 |
ユーザグループの権限管理
ユーザグループに権限を設定する事で、所有グループ配下のユーザにロールでセットされた権限を付与する事が出来ます。
ロール管理は、「ロール」タブ、または「権限」タブから行います。
本節では「権限」タブから行う場合について説明します。(※)
ユーザ管理画面で、ユーザグループを選択し「権限」タブをクリックします。
※「権限」タブから行う場合:
表示しているユーザグループが他のユーザグループから所有されているロールの管理を行う事が出来ます。
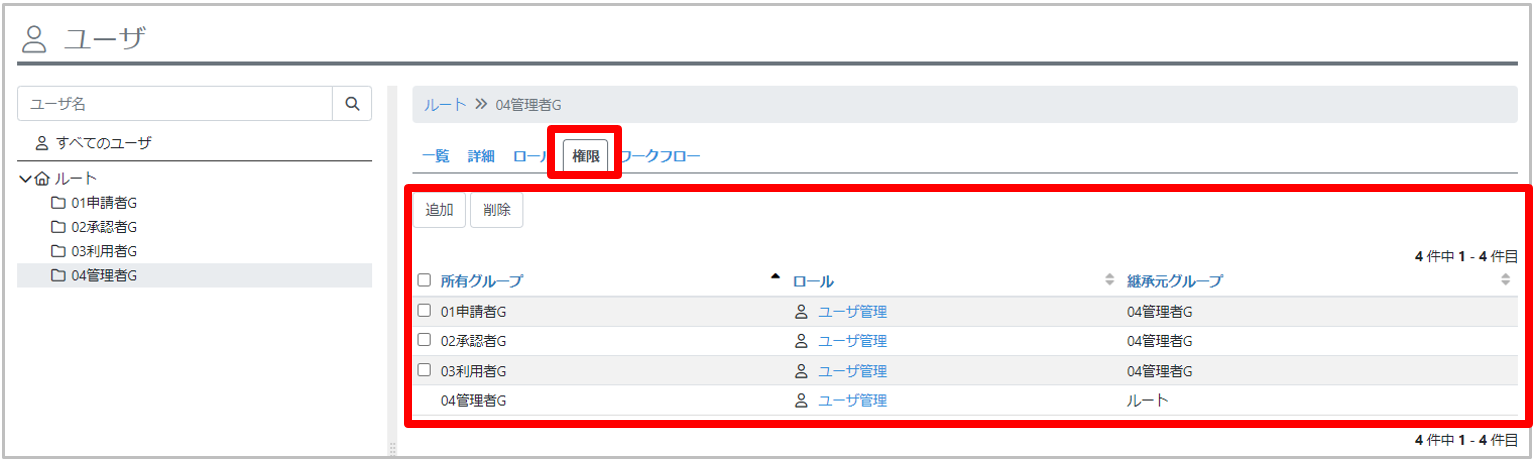
権限項目
No | 設定項目 | 概要 |
1 | 追加 | ユーザグループに権限を設定します。権限はあらかじめユーザグループのロール管理によって設定されている必要があります。 |
2 | 削除 | ユーザグループから権限を削除します。複数の権限を指定して削除する事が出来ます。 |
3 | <ロール> | ロールのユーザ管理権限を参照します。 |
ユーザグループのワークフロー管理
ワークフローで設定したユーザグループ直下に所属するユーザはワークフローの申請/承認/利用の対象になります。
ユーザグループのワークフロー管理は、ユーザグループのワークフロー管理画面から行います。
ユーザ管理画面で、ユーザグループを選択し「ワークフロー」タブをクリックします。
※ワークフローのライセンスが適用されている必要があります。
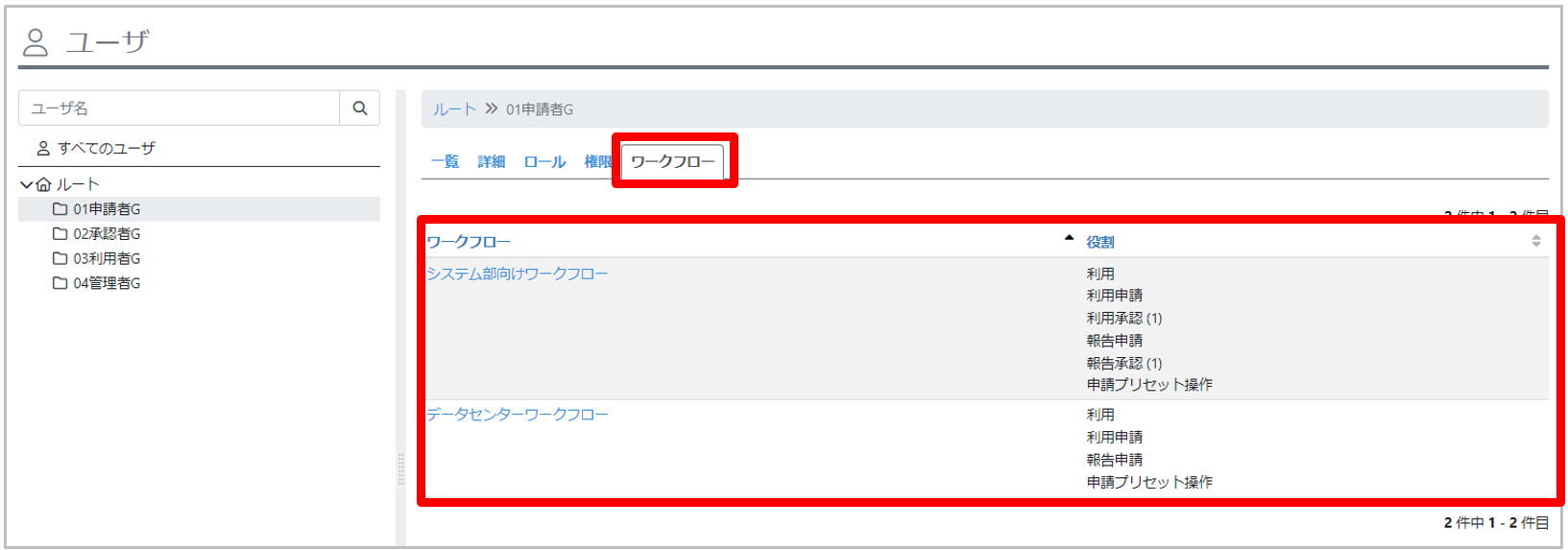
ワークフロー項目
No | 設定項目 | 概要 |
1 | <ワークフロー> | ワークフローの設定内容を参照します。 |
ユーザ管理
iDoperationを利用して特権ID管理を行う管理者、および申請者やiDoperation Client利用者などのiDoperationで管理対象となるユーザの管理について説明します。
ユーザの追加
ここでは、ユーザを追加する手順について説明します。
ユーザの追加は、「ユーザ」画面から、所属グループを選択して追加を行います。
1.「ユーザ」画面の左ペインのユーザグループのツリーで、新しくユーザを追加したい階層、ルートまたは作成済みのユーザグループを選択します。
次に、右ペインの「追加」ボタンをクリックしプルダウンメニューから「ユーザ追加」をクリックします。
2.「ユーザ追加」画面で、ユーザ情報を設定し、「追加」ボタンをクリックします。
.png)
ユーザ追加項目
No | 設定項目 | 概要 |
1 | 認証情報 | ・ユーザがiDoperation Cloudで利用するサービス(PAM / EPM)を選択します。 |
2 | 詳細情報 | ユーザの名前、所属グループ、管理者権限、ログイン可否、通知メールの設定、メモを設定します。 |
| 3 | 追加項目 | 追加項目を有効にしている場合、設定します。 |
ユーザの詳細
ユーザ情報を参照、変更、更に表示しているユーザを削除する事が出来ます。
1.「ユーザ」画面の左ペインのユーザグループのツリーでグループを選択し、右ペインからユーザをクリックします。
2.ユーザ情報を変更する場合は、「詳細」タブをクリックします。
ユーザ情報を変更する場合は、変更したい情報を変更し「変更」ボタンをクリックします。
削除したい場合は「削除」ボタンをクリックします。
.png)
ユーザ詳細項目
No | 設定項目 | 概要 |
1 | 変更 | ユーザ情報を変更します。変更したい項目を設定し、「変更」をクリックしてください。 |
2 | 削除 | ユーザを削除します。 |
設定項目については『ユーザの追加』を参照してください。
ユーザのロール管理
設定されているロールの詳細情報を確認する事が出来ます。
ロールを確認したいユーザを選択し、「ロール」タブをクリックします。
次に、表示されたロール一覧から確認したいロールをクリックします。ロールの詳細情報が表示されます。
ユーザの権限管理
設定されている権限の詳細情報を確認する事が出来ます。
権限を確認したいユーザを選択し、「権限」タブをクリックします。
次に、表示された権限一覧から確認したいロールをクリックします。ロールの詳細情報が表示されます。
ユーザのワークフロー設定
設定されているワークフローの詳細情報を確認する事が出来ます。
※ワークフローのライセンスが適用されている必要があります。
ワークフローを確認したいユーザを選択し、「ワークフロー」タブをクリックします。
次に、表示されたワークフロー一覧から確認したいワークフローをクリックします。ワークフロー画面が表示されます。
ユーザのアクセス権限設定
ユーザのアクセス権限設定を行う事で、アカウントのアクセス方法や利用するユーザを設定する事が出来ます。
アクセス権限設定は、ユーザ管理画面でユーザを選択し「アクセス権限設定」タブをクリックします。既に登録されているアクセス権限設定が表示されます。アクセス権限設定は、管理者が手動で設定したものと、申請・承認されて貸し出され、設定したものの2種類があります。
.png)
ユーザのアクセス権限設定追加
ユーザがアカウントを利用するための利用設定を手動で追加する事が出来ます。
ここで設定した内容に則り、iDoperation Clientでオートログインを実行する事が可能となります。
ユーザの「アクセス権限設定」タブをクリックし、「追加」をクリックしてアクセス権限設定追加を設定します。
アクセス権限設定追加項目
No | 設定項目 | 概要 |
1 | ターゲット | ターゲットを選択します。 |
2 | アカウント | ターゲットへアクセスするときに使用するアカウントを選択します。 |
3 | ドメイン | ターゲットへアクセスするときに使用するドメイン設定します。 |
4 | ドメインアカウント | ターゲットへアクセスするときに使用するドメインアカウント設定します。 |
参照元の確認
ワークフロー操作による申請を行っているユーザに関する申請情報が参照できます。
ユーザの「参照元」タブをクリックします。ユーザに関する申請が表示されます。
