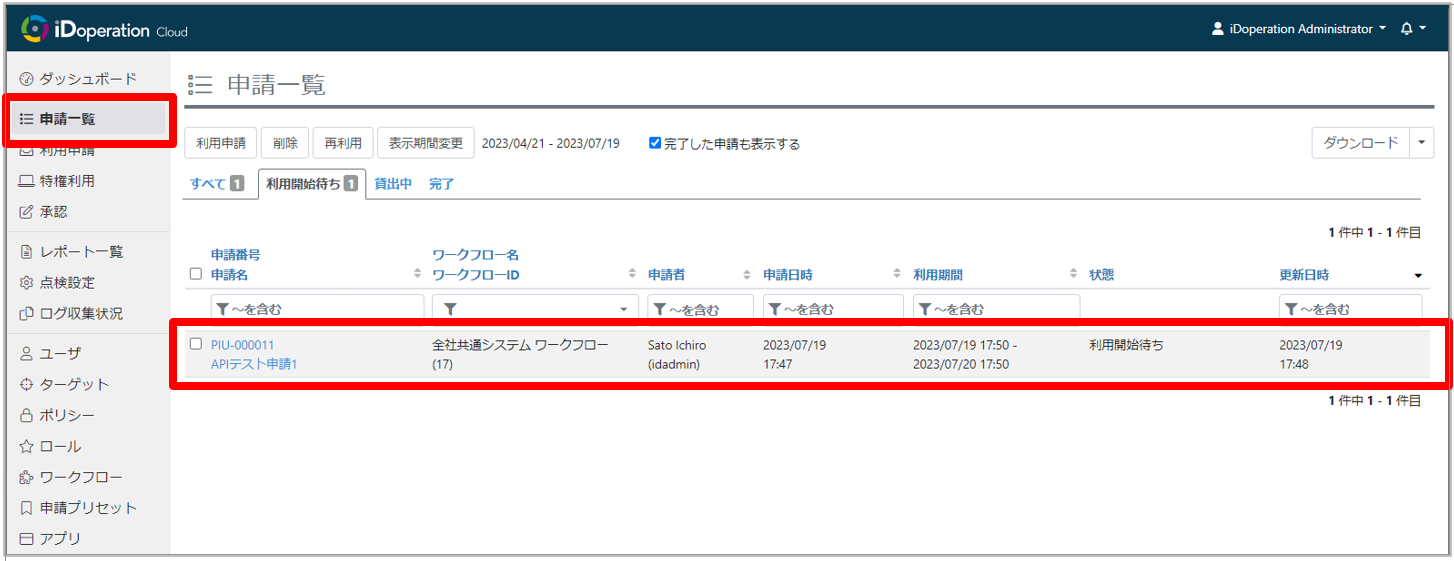- 印刷する
外部ワークフローの設定の動作確認
- 印刷する
外部ワークフローとの連携設定が正常に動作するか確認する方法について説明します。
特権ID貸出申請情報に含まれるユーザ、ターゲット、アカウントは、事前に登録を行う必要があります。
ここでは例としてGoogle Chromeの拡張機能、「Talend API Tester - Free Edition」を使用して、動作確認をします。
※拡張機能「Talend API Tester - Free Edition」は事前にインストールしてください。
1.「Talend API Tester - Free Edition」を起動します。
Google Chromeのアドレスバー横の拡張機能ボタンをクリックして、プルダウンメニューの「Talend API Tester - Free Edition」を選択します。
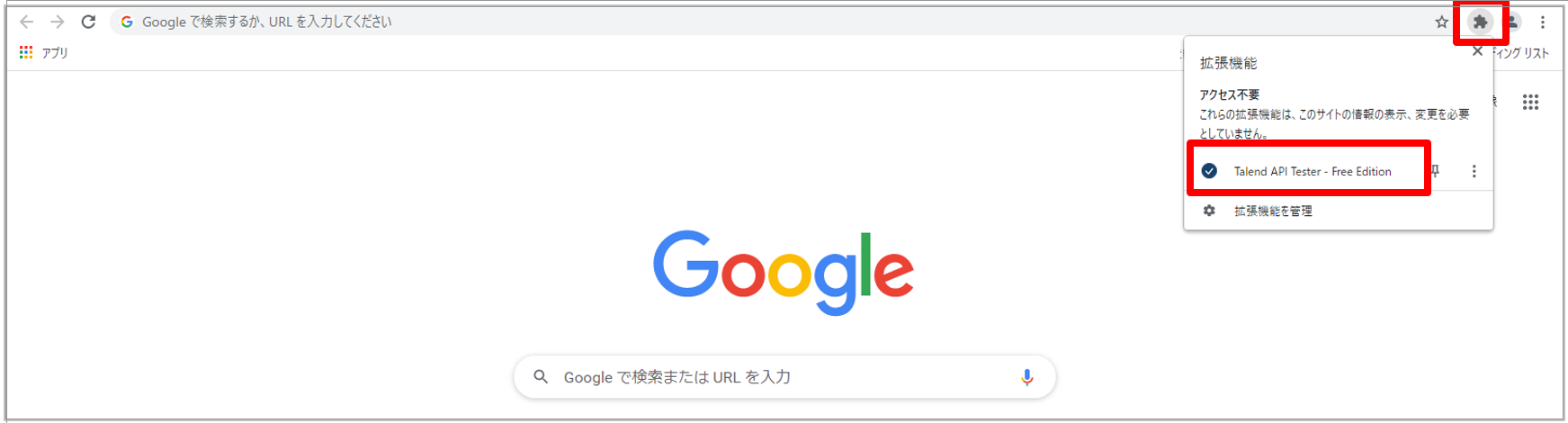
2.Talend API Tester - Free Editionで設定を行いAPIの「トークン取得」を実施します。(OAuth 2.0の場合)
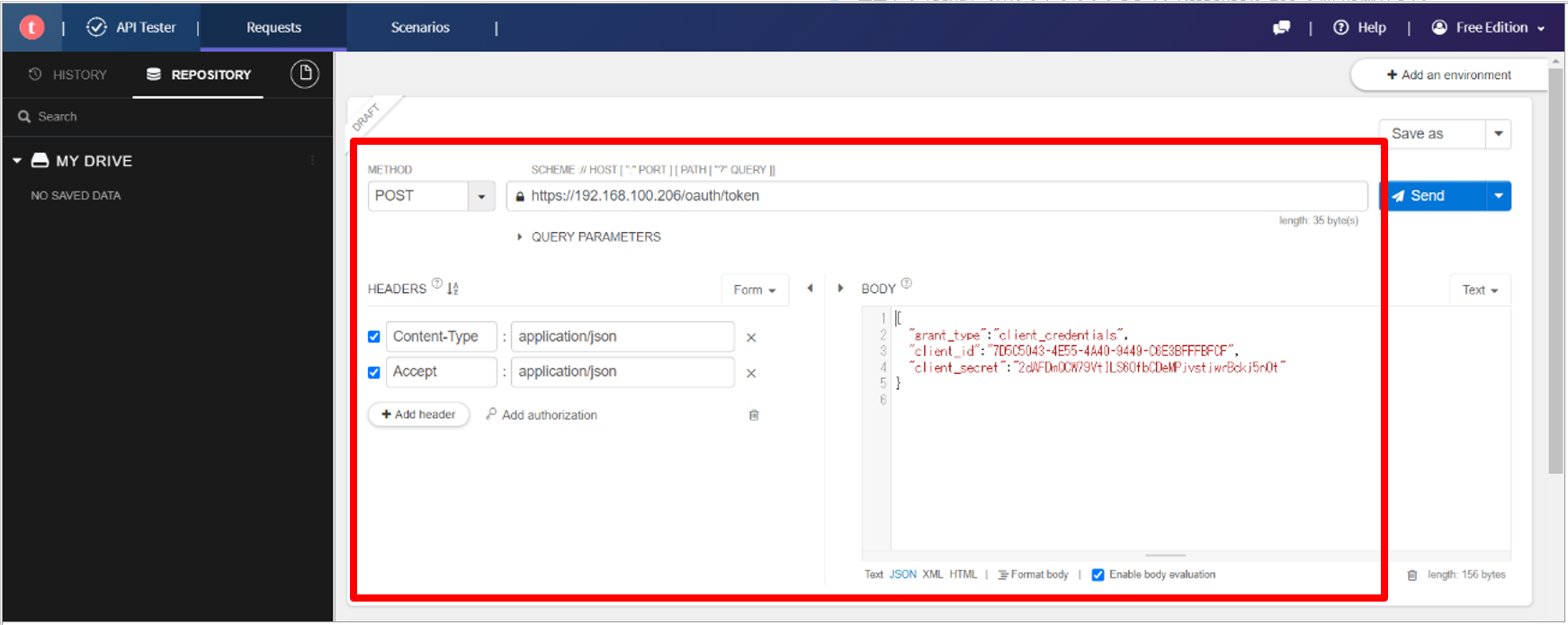
以下の表の内容で設定をしてください。
BODYで使用するクライアントID、クライアントシークレットは、『外部ワークフローとの連携設定』手順2のWebAPI認証設定で「OAuth 2.0」を新規追加時に記録したものを設定してください。
| No | 項目 | 内容 |
| 1 | METHOD | POST |
| 2 | SCHEME :// HOST [ ":" PORT ] [ PATH [ "?" QUERY ]] | https://[iDoperation Web Consoleのアドレス]/oauth/token |
| 3 | HEADERS | Content-Type : application/json |
| 4 | BODY | { |
3.画面上の「send」のボタンをクリックします。Responseが200の場合は成功です。
(OAuth 2.0の場合)
Responseにアクセストークン「"access_token":"アクセストークン"」が表示されるので記録してください。
4.「Talend API Tester - Free Edition」で特権ID利用申請をします。
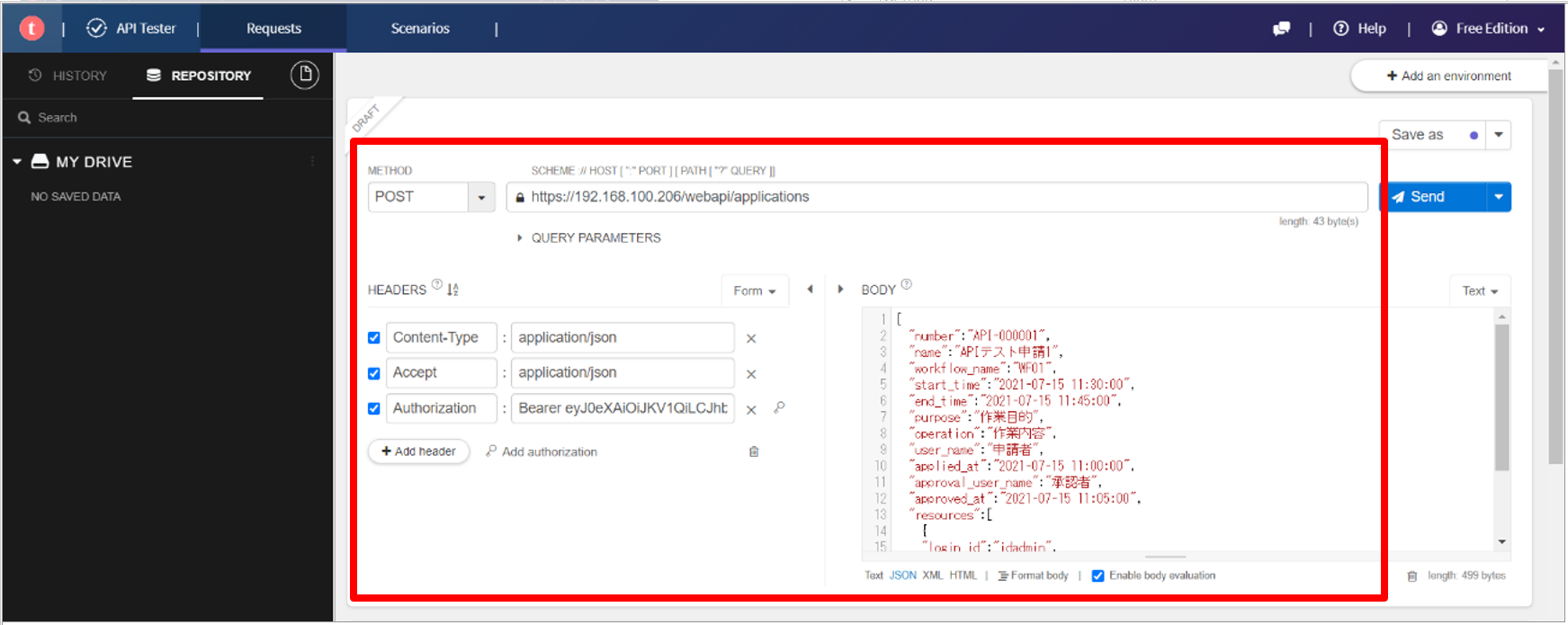
APIの「特権ID利用申請」を実施します。以下の設定をしてください。
HEADERSで使用する認証情報は以下の文字列を設定してください。
| No | 認証方式 | 内容 |
| 1 | OAuth 2.0 | Bearer <手順3のResponseで記録した内容> |
| 2 | Basic認証 | Basic <WebAPI認証設定で「Basic認証」を新規追加時に記録したクライアントID、パスワードはコロンを区切り文字として結合しBase64エンコードした文字列> |
| 3 | APIトークン | Bearer <WebAPI認証設定で「APIトークン」を新規追加時に記録したアクセストークン> |
設定内容
| No | 項目 | 内容 |
| 1 | METHOD | POST |
| 2 | SCHEME :// HOST [ ":" PORT ] [ PATH [ "?" QUERY ]] | https://[iDoperation Web Consoleのアドレス]/webapi/applications |
| 3 | HEADERS | Content-Type : application/json |
| 4 | BODY | { |
BODYの説明
| No | 設定 | 形式 |
| 1 | 申請番号 | "number":"申請番号" |
| 2 | 申請名 | "name":"申請名" |
| 3 | ワークフロー名 | "workflow_name":"ワークフロー名" |
| 4 | 利用期間開始日時 | "start_time":"利用期間開始日時" |
| 5 | 利用期間終了日時 | "end_time":"利用期間終了日時" |
| 6 | 利用目的 | "purpose":"作業目的" |
| 7 | 作業内容 | "operation":"作業内容" |
| 8 | 申請ユーザ名 | "user_name":"申請ユーザ名" |
| 9 | 申請日時 | "applied_at":"申請日時" |
| 10 | 承認ユーザ名 | "approval_user_name":"承認ユーザ名" |
| 11 | 承認日時 | "approved_at":"承認日時" |
| 12 | 利用者ログインID | "login_id":"利用者ログインID" |
| 13 | 利用対象ターゲット名 | "target":"利用対象ターゲット名" |
| 14 | ドメインターゲット名 | "domain_target":"ドメインターゲット名" |
| 15 | アカウント名 | "account":"アカウント名" |
5.画面上の「send」のボタンをクリックします。Responseが200の場合は成功です。
6.iDoperation Web Consoleに管理者権限でアクセスし、「申請一覧」画面を表示します。
取り込みが成功した場合は、特権ID利用申請情報が反映されます。