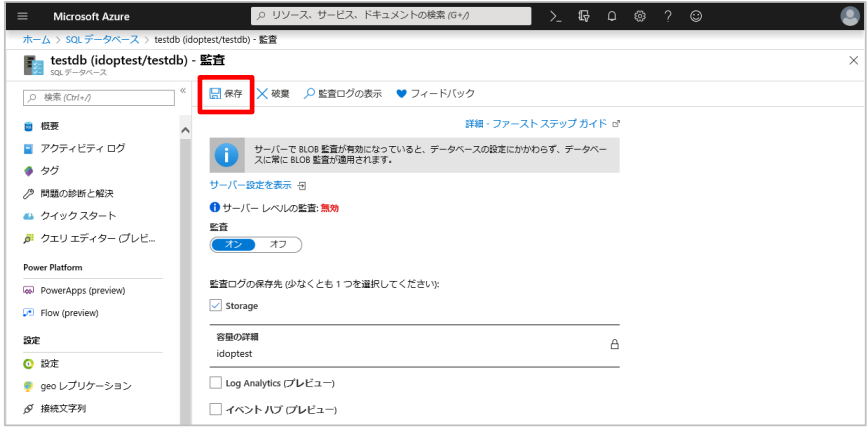- 印刷する
Azure SQL Databaseの前提条件
- 印刷する
Azure SQL Databaseには、以下の前提条件があります。
※ID管理が〇になっている項目は、ID管理の機能の前提条件になります。ログが〇になっている項目は、アクセスログ管理のログ自動収集機能、または、ログ自動収集機能で収集したアクセスログ(ログインログ・ログアウトログ・suログ・ログイン失敗ログ)で出力するレポートの前提条件になります。
No | 条件 | 対象機能 | |
ID | ログ | ||
1 | iDoperation Cloudがhttp/httpsでAzureに接続可能である事。 | 〇 | 〇 |
2 | ID管理用のアカウントとして、接続可能な「サーバー管理者ログイン」アカウント、もしくはSQL Server認証で接続出来る以下の権限(※)を保有しているアカウントを用意する事。 | 〇 | - |
3 | iDoperation Cloudに対象データベースのサービスポートが開放されリモートからアクセス出来る事。 | 〇 | - |
4 | ログ保存先としてストレージアカウントを作成しておく事。 | - | 〇 |
5 | 該当ログは、以下のアクションが監査ログとして出力されている事。 | - | 〇 |
管理対象のログ出力設定
監査ログを利用するための設定手順を説明します。
2019年12月時点の画面を例に手順を記載しています。
画面や手順は変更になる可能性があります。手順が実施できない場合は、お問い合わせください。
ストレージアカウントの作成
1.Azure Portal『https://portal.azure.com/』にログインします。(※)
「≡」をクリックしてメニューバーを表示し、「すべてのサービス」をクリックします。
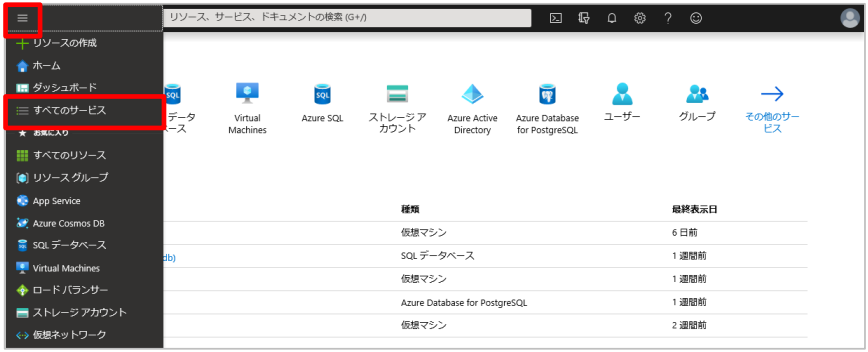
※Azure Portal画面ではなく、以下の画面が表示された場合は、「Continue to Azure Portal website」を選択します。

2.すべてのサービスで「ストレージアカウント」を検索し、表示された「ストレージアカウント」をクリックします。
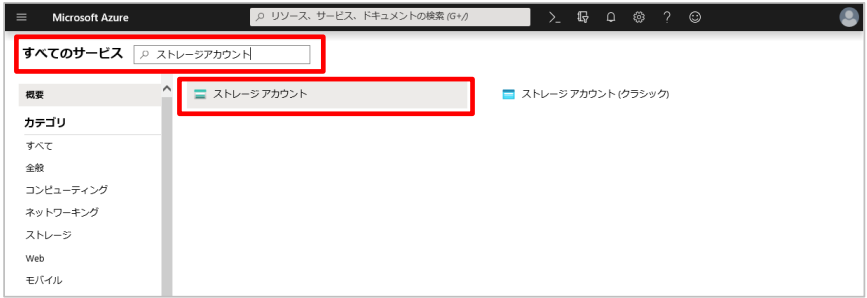
3.「作成」タブをクリックします。
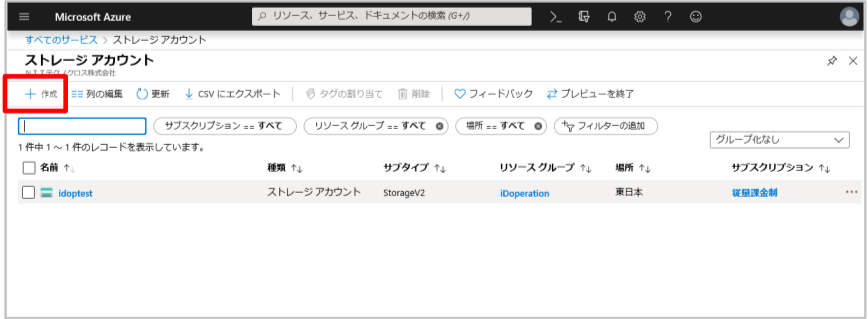
4.「基本」タブでストレージのアカウントを設定してください。
「次:詳細設定」をクリックします。
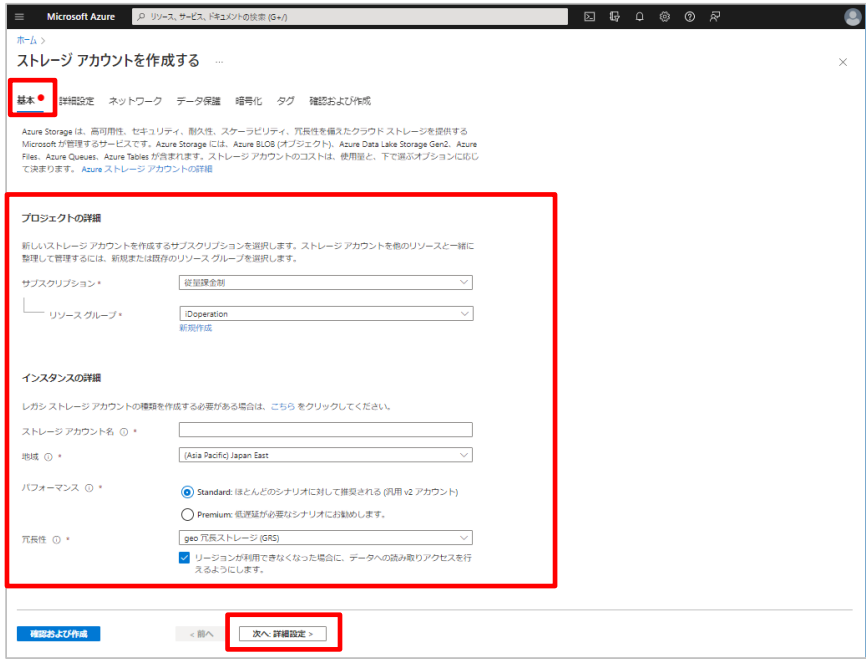
5.「詳細設定」タブでアクセス層を設定してください。
「次:ネットワーク」をクリックします。
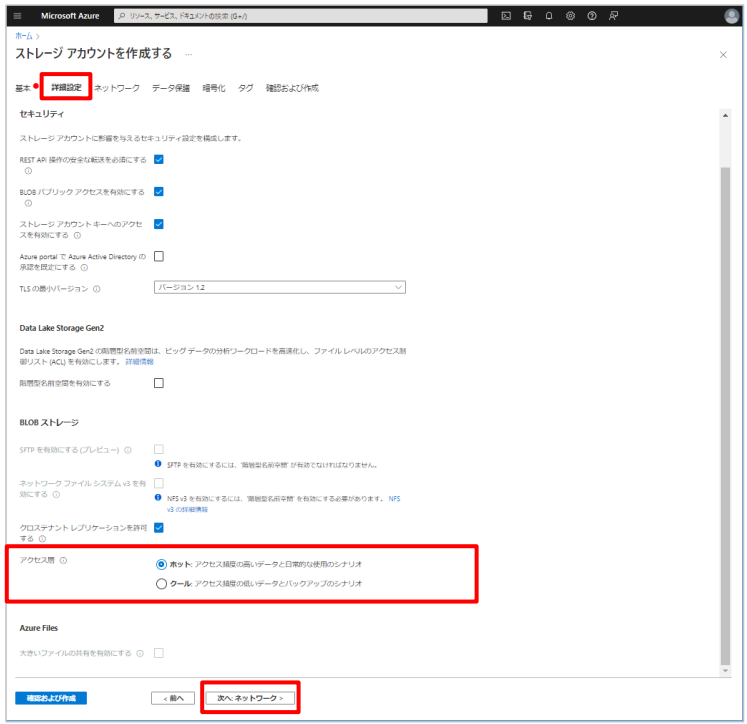
6.「ネットワーク」タブで接続方法を設定してください。
「確認および作成」をクリックします。
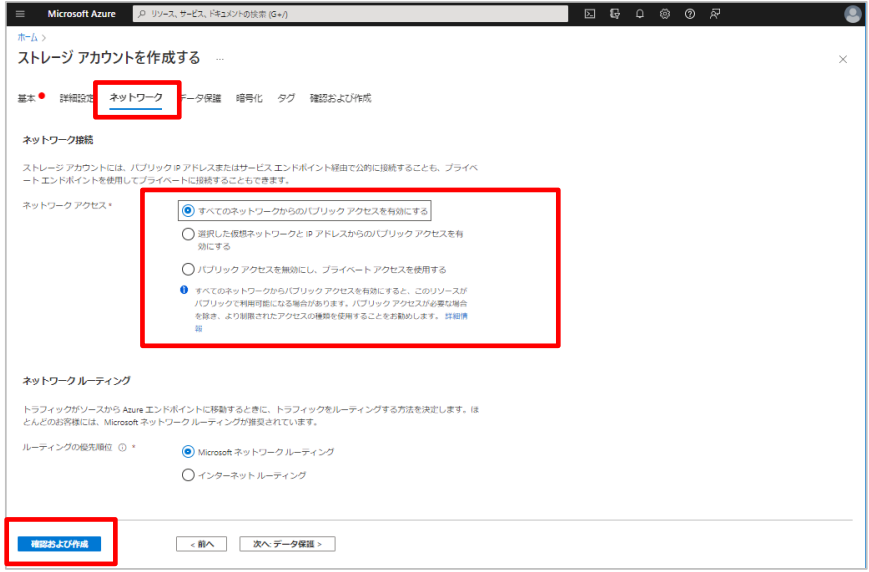
7.設定内容を確認し、「作成」をクリックします。
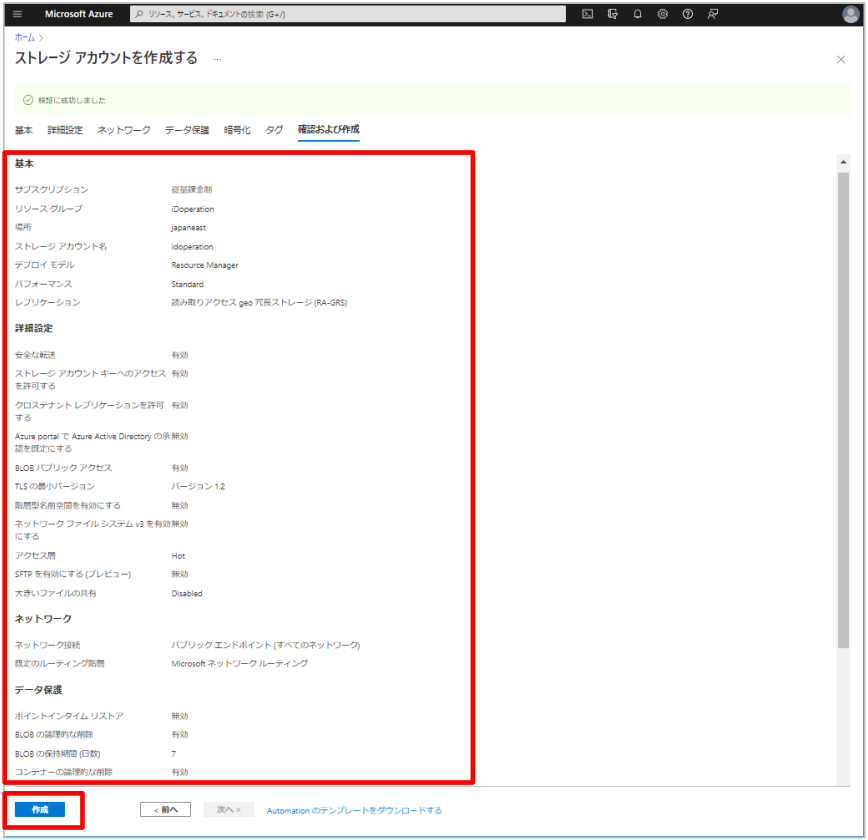
監査ログ出力設定
1.「≡」をクリックしてメニューバーを表示し、「SQLデータベース」をクリックします。
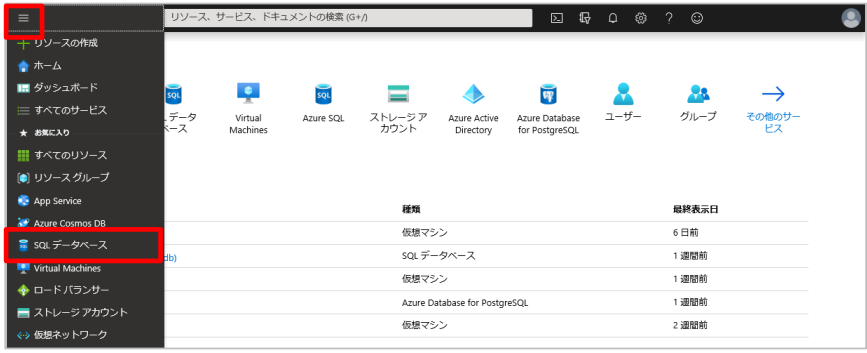
2.「名前」にあるデータベース名をクリックします。
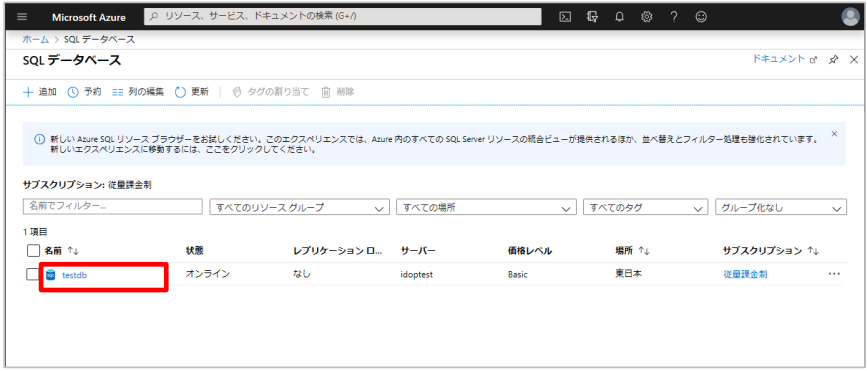
3.「監査」をクリックします。
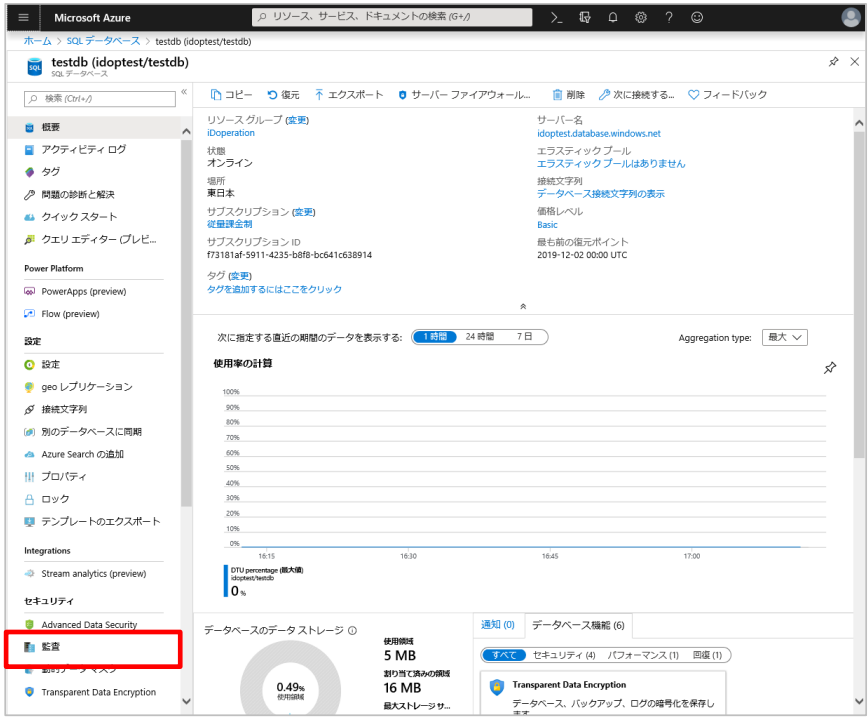
4.以下の「設定内容」で設定します。
「容量の詳細」をクリックします。
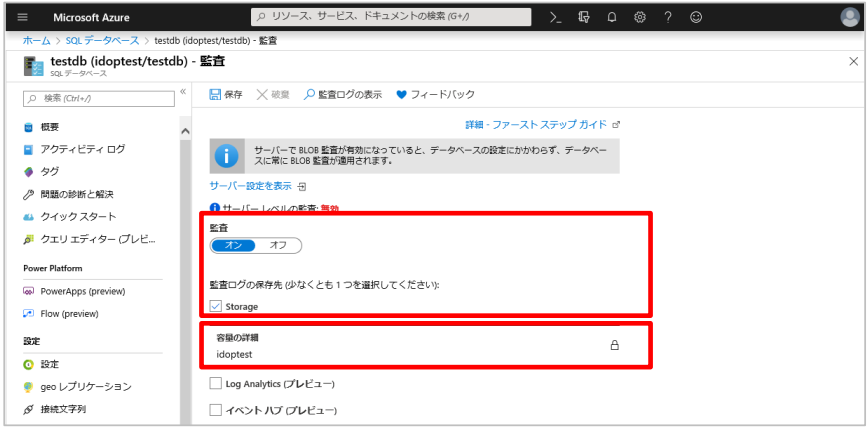
設定内容
No | 項目名 | 設定内容 |
1 | 監査 | オン |
2 | Storage | チェックを入れる |
5.記憶域設定(サブスクリプション、ストレージアカウント、ログ保有期間)を設定し、「OK」をクリックします。

6.「保存」をクリックします。