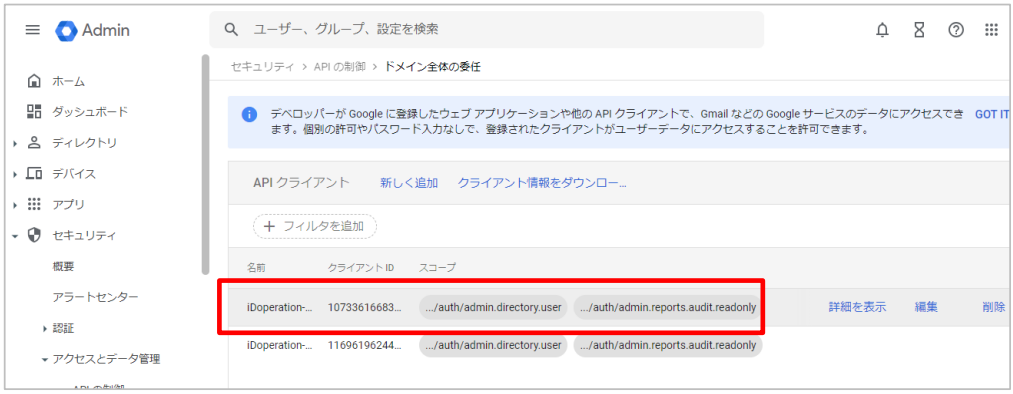- 印刷する
Googleの前提条件
- 印刷する
Googleには、以下の前提条件があります。
※ID管理が〇になっている項目は、ID管理の機能の前提条件になります。ログが〇になっている項目は、アクセスログ管理のログ自動収集機能、または、ログ自動収集機能で収集したアクセスログ(ログインログ・ログアウトログ・suログ・ログイン失敗ログ)で出力するレポートの前提条件になります。
No | 条件 | 対象機能 | |
ID | ログ | ||
1 | ターゲット接続情報の「管理者アカウント」に設定するGoogle ユーザは、Google Workspaceで下記いずれかのロールが割り当てられている必要があります。
※「ユーザー/更新/パスワードの再設定」が必要な対象機能はIDです。この権限では、Google Workspaceの任意のロールを持つ特権アカウントのパスワード変更が行えません。そのアカウントのパスワード変更を行う場合は、「特権管理者」のロールを割り当ててください。 | 〇 | 〇 |
2 | iDoperation 用にGoogle Cloudのプロジェクトを作成し、サービスアカウントを登録する必要があります。 | 〇 | 〇 |
サービスアカウントの登録
iDoperationがGoogle Workspaceに接続するためには、各種操作が許可されたサービスアカウントが必要になります。
Google Cloudのプロジェクトを作成し、サービスアカウントを登録する手順について説明します。
2023年6月時点の画面で手順を記載しています。
1.Google Cloud『https://console.cloud.google.com/』にログインします。
2.ナビゲーション メニューで「IAMと管理」、「リソースの管理」の順にクリックします。

3.「リソースの管理」画面の「プロジェクトを作成」をクリックします。

4.「新しいプロジェクト」に下記を入力し、「作成」をクリックします。
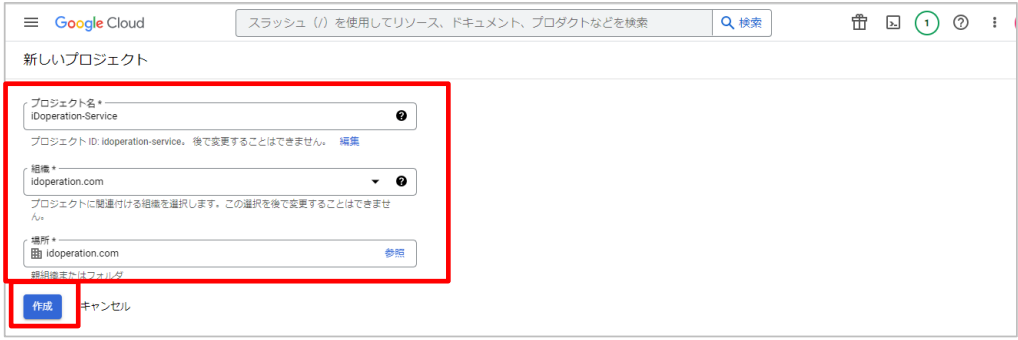
設定内容
No | 項目 | 設定値 |
1 | プロジェクト名 | 任意のプロジェクト名を設定します。 |
2 | 組織 | Google Workspaceに関連付けされた組織を選択します。 |
3 | 場所 | Google Workspaceに関連付けされた組織を選択します。 |
5.プロジェクトの作成が完了すると、作成した新しいプロジェクトに移動できるようになります。以降はこの新しいプロジェクトで手順を実施します。
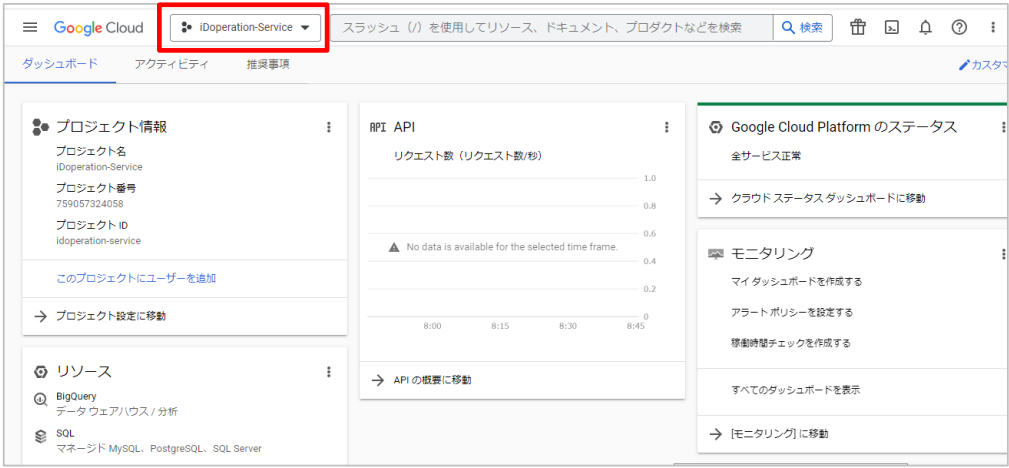
6.ナビゲーション メニューで「APIとサービス」、「ライブラリ」の順にクリックします。
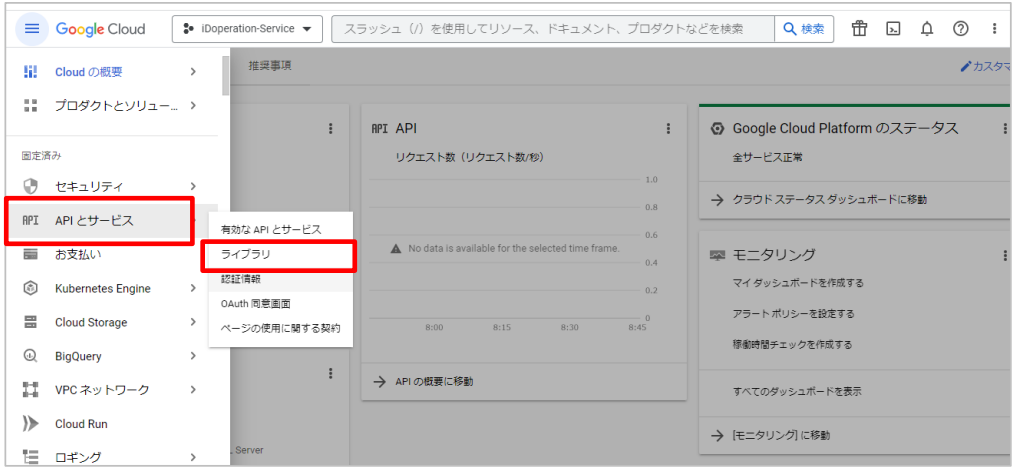
7.「APIとサービスを検索」テキストボックスに「Admin SDK API」と入力し、検索結果にある「Admin SDK API」をクリックします。
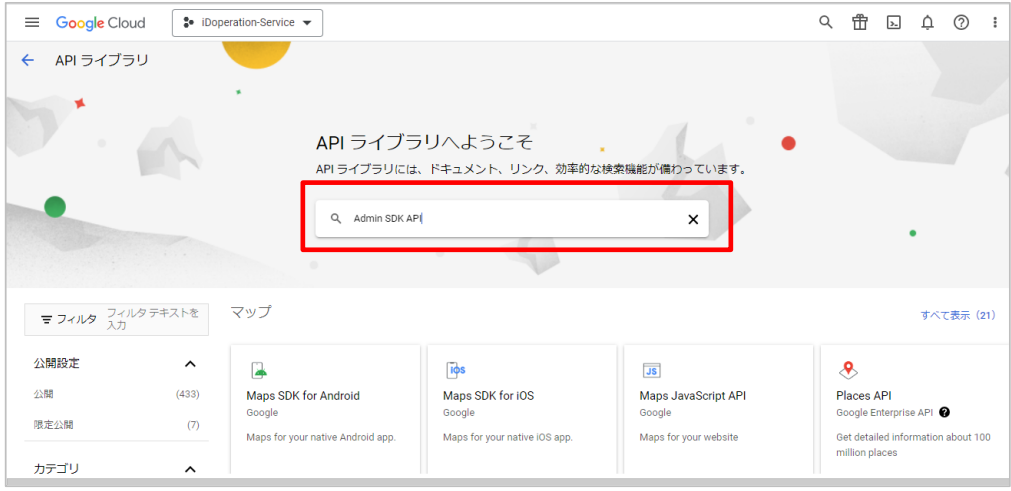
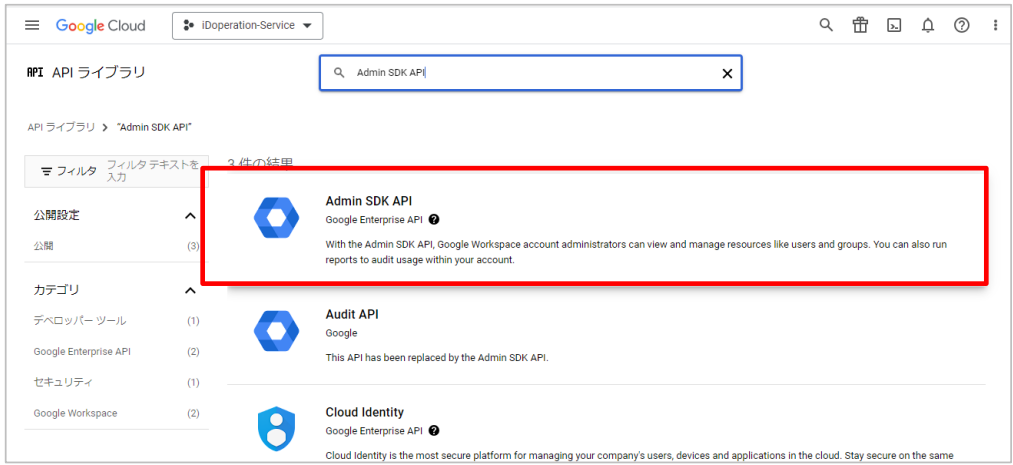
8.「Admin SDK API」の「有効にする」をクリックし、APIを有効にします。
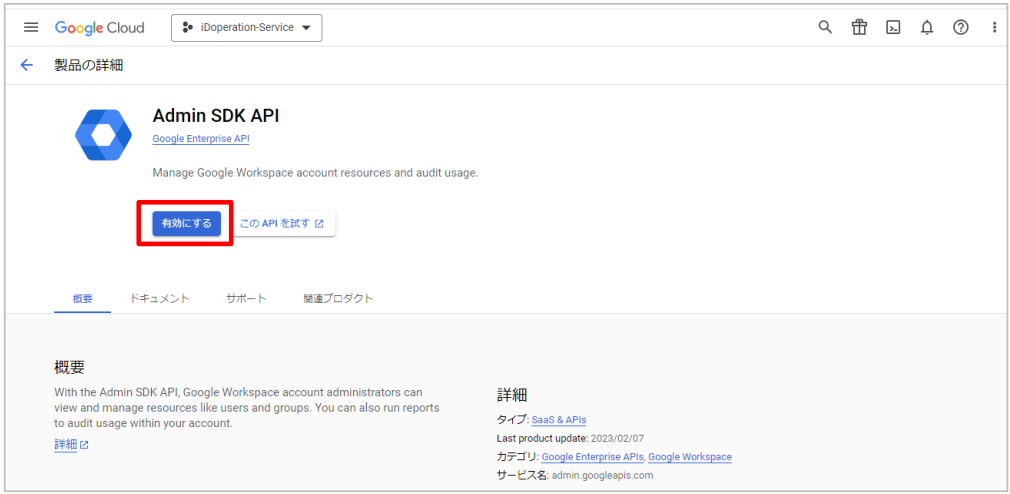
有効化が完了すると、自動で「Admin SDK API」の画面に遷移します。

9.「認証情報」をクリックします。
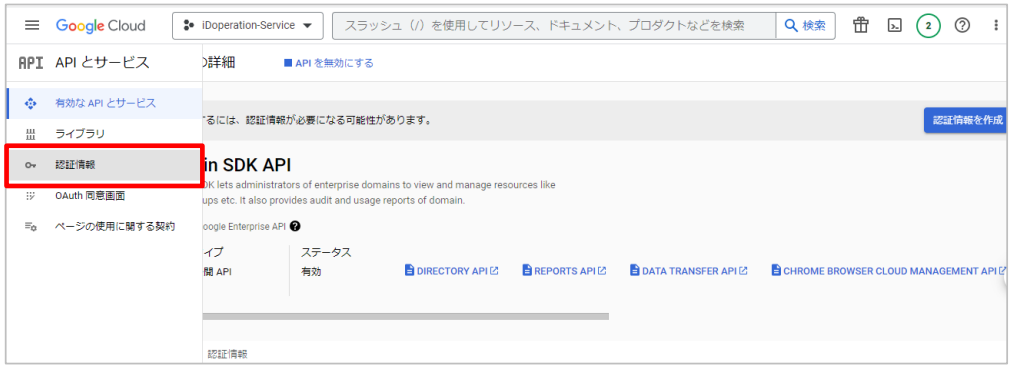
10.「認証情報を作成」、「サービスアカウント」をクリックします。

11.「サービス アカウントの詳細」に下記を入力します。

設定内容
No | 項目 | 設定値 |
1 | サービスアカウント名 | 任意のサービスアカウント名を設定します。 |
2 | サービスアカウントID | サービスアカウントのIDを設定します。(自動設定) |
3 | サービスアカウントの説明 | サービスアカウントの説明を設定します。(任意) |
12.「完了」をクリックします。
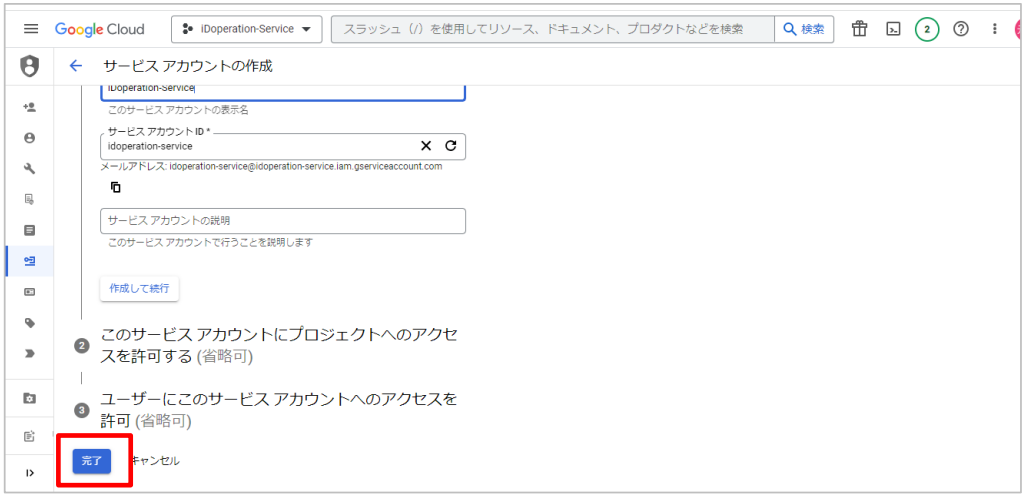
サービスアカウントが作成されます。
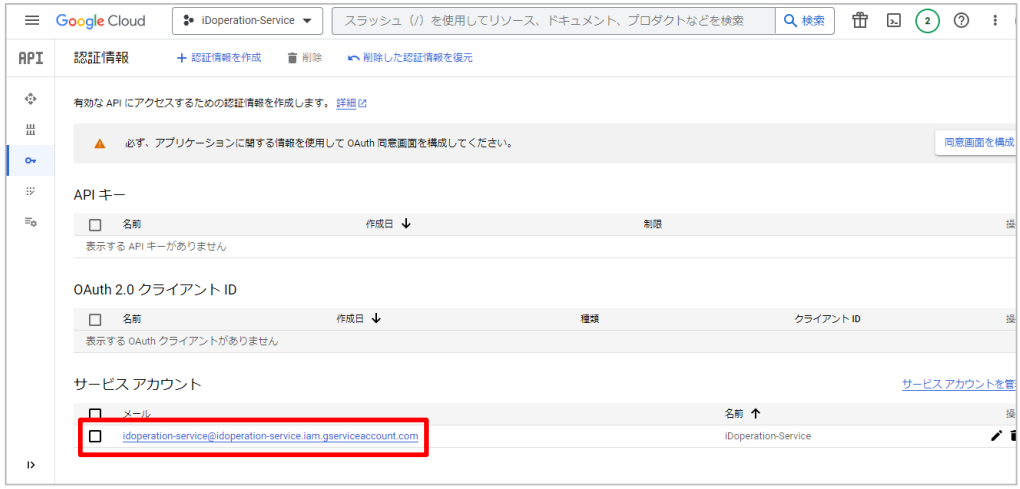
13.作成したサービスアカウントをクリックします。
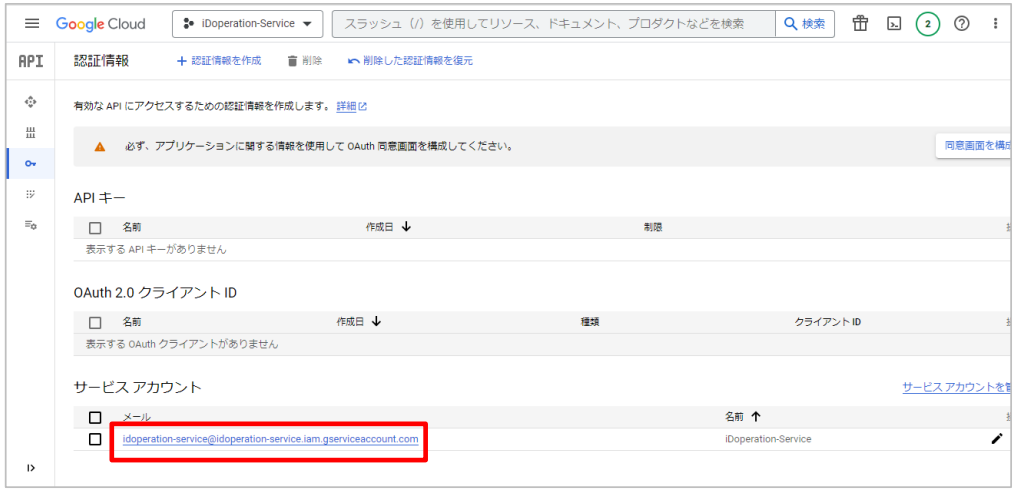
14.「一意のID」をメモします。
※以降の手順で、クライアントIDとして必要です。
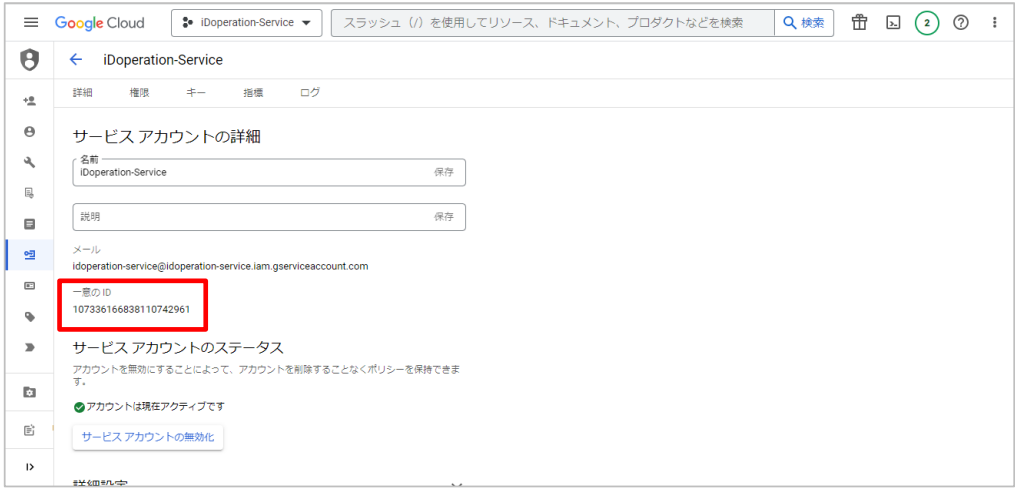
15.「キー」をクリックします。
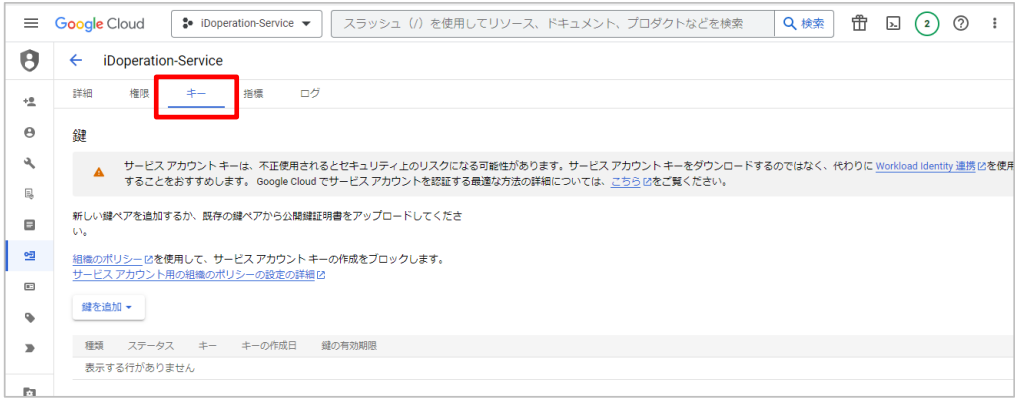
16.「鍵を追加」、「新しい鍵を作成」をクリックします。
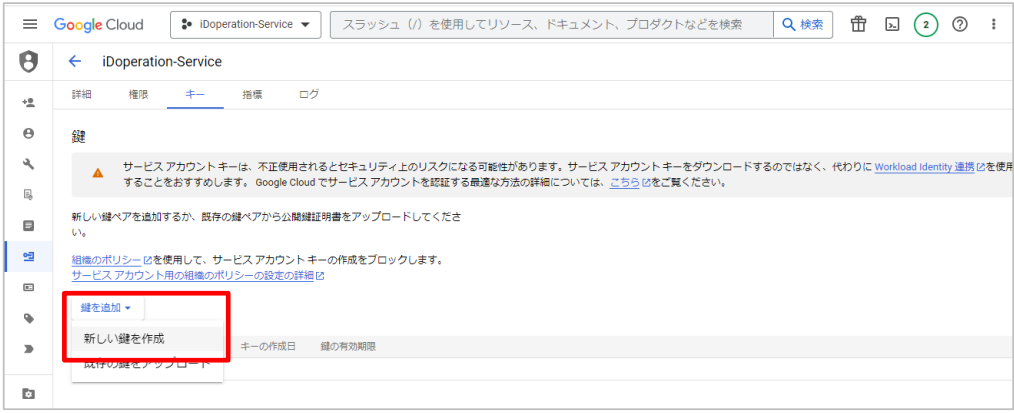
17.「キーのタイプ」で「JSON」を選択し、「作成」をクリックします。

18.サービスアカウントの秘密鍵ファイルのダウロードダイアログが表示されます。任意のフォルダにダウンロードし、「閉じる」をクリックしてください。
※ダウンロードした秘密鍵ファイルは、 ターゲット登録時に接続情報として必要です。
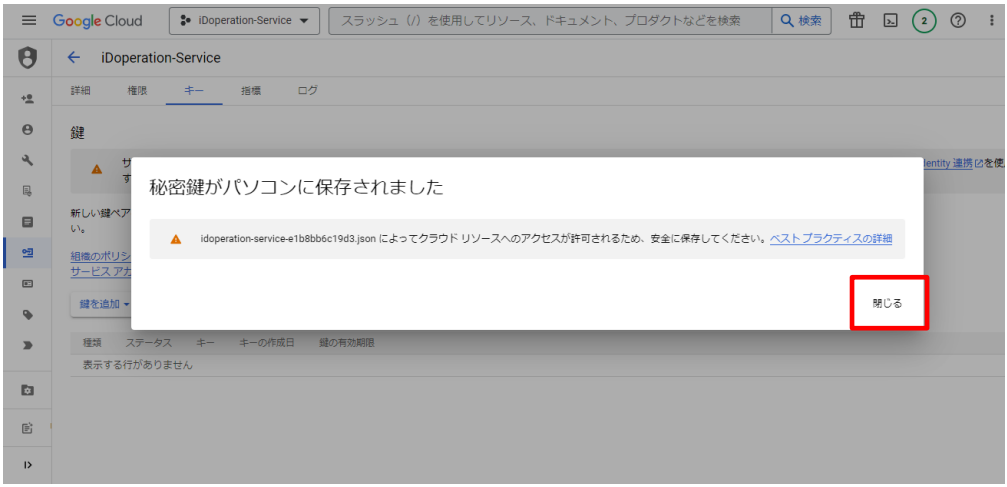
19.ナビゲーション メニューで「APIとサービス」、「OAuth 同意画面」の順にクリックします。
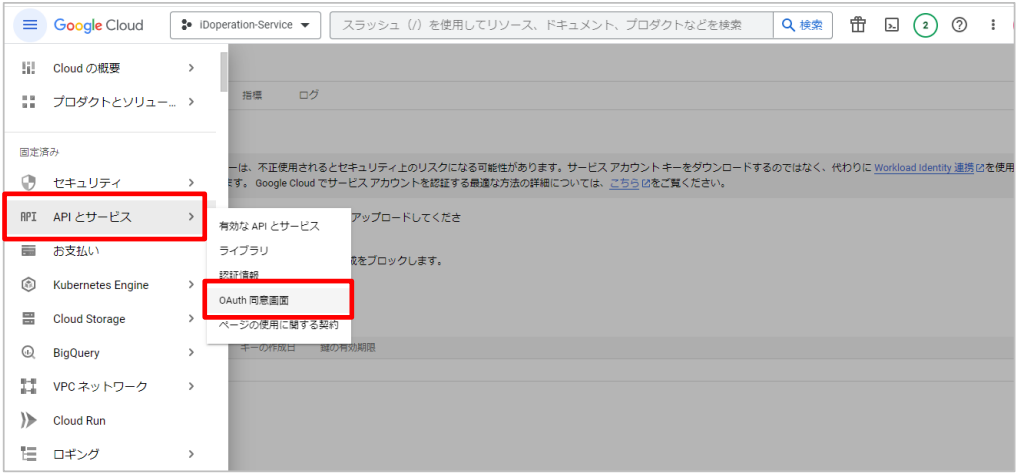
20.「User Type」で「外部」を選択肢、「作成」をクリックします。
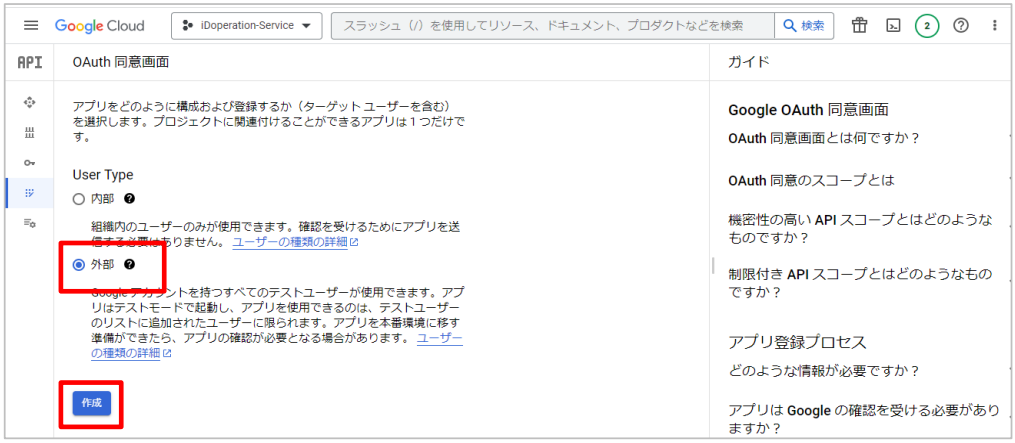
21.「アプリ名」に任意のアプリ名を設定し、「ユーザーサポートメール」に任意のメールアドレスを選択します。
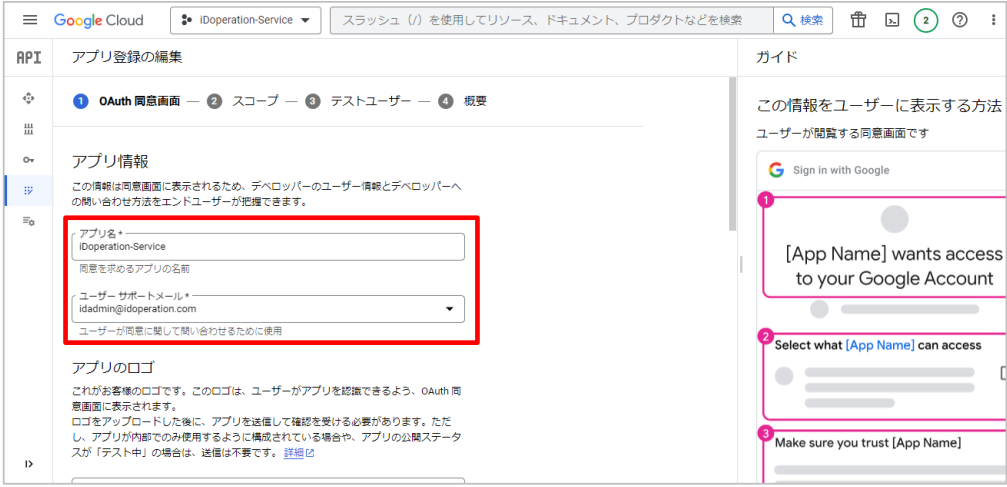
22.「デベロッパーの連絡先情報」の「メールアドレス」に任意のメールアドレスを入力し、「保存して次へ」をクリックします。
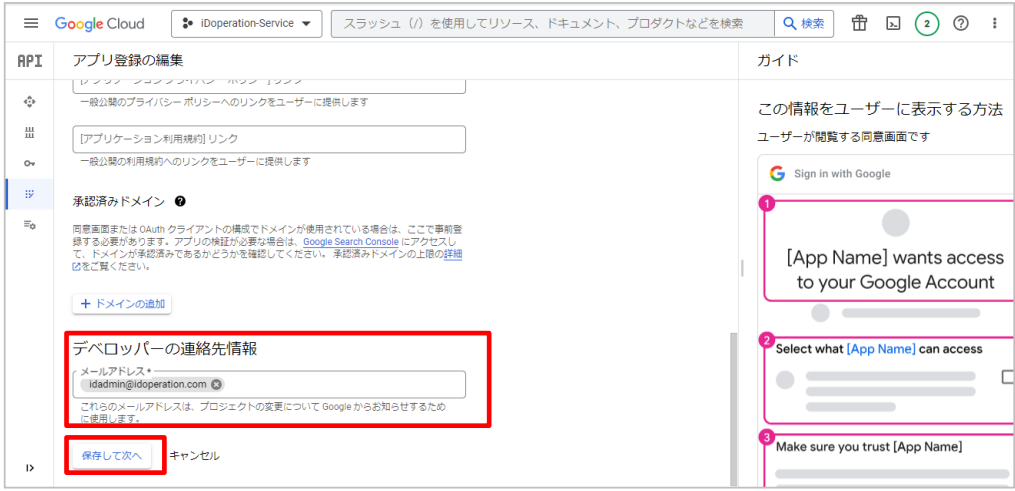
23.「②スコープ」で、「保存して次へ」をクリックします。
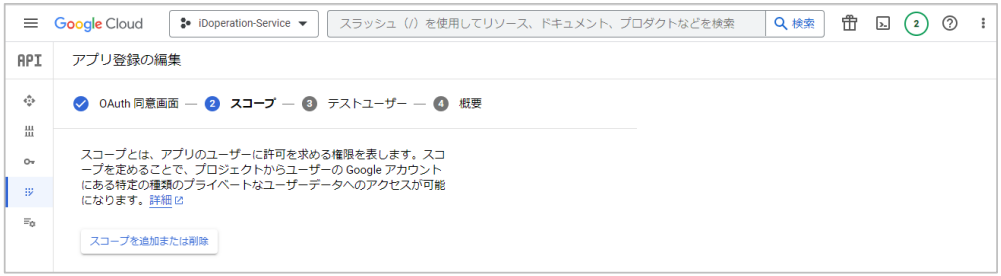
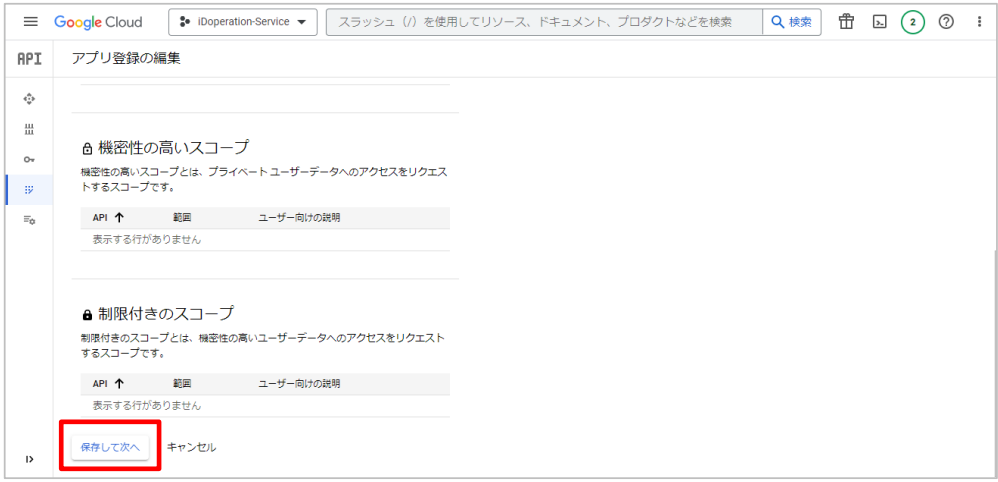
24.「③テストユーザー」で「保存して次へ」をクリックします。
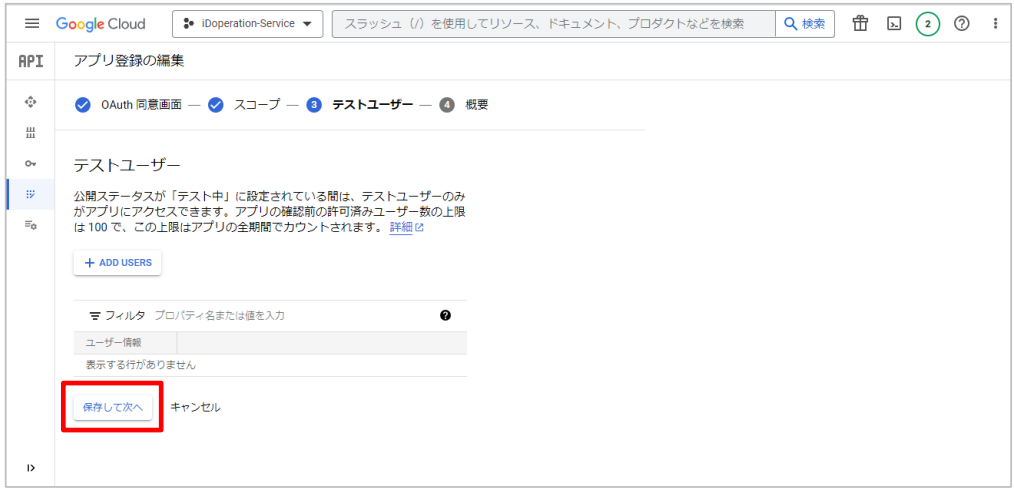
25.「④概要」で「ダッシュボードに戻る」をクリックします。
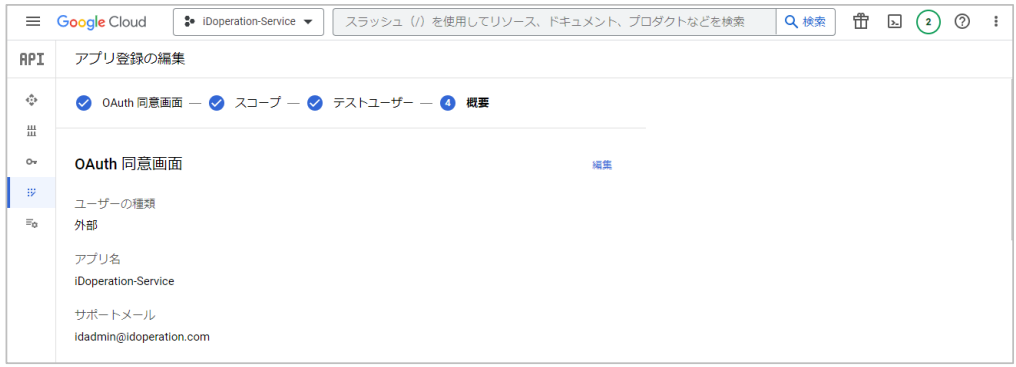
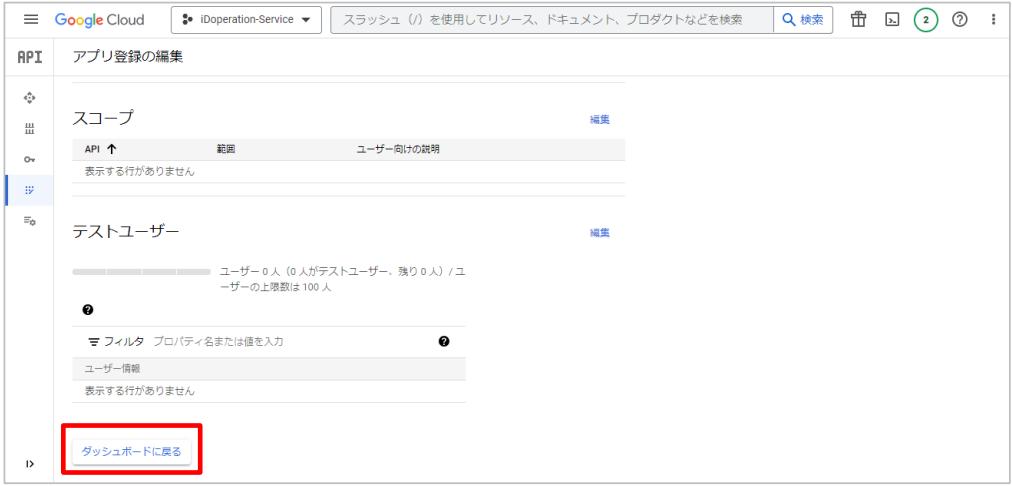
26.「アプリを公開」をクリックします。
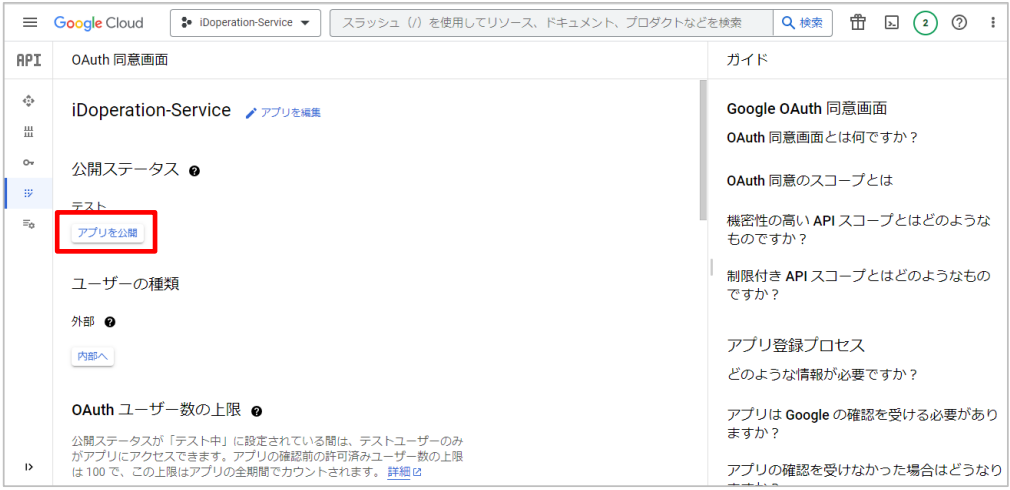
27.「確認」をクリックします。
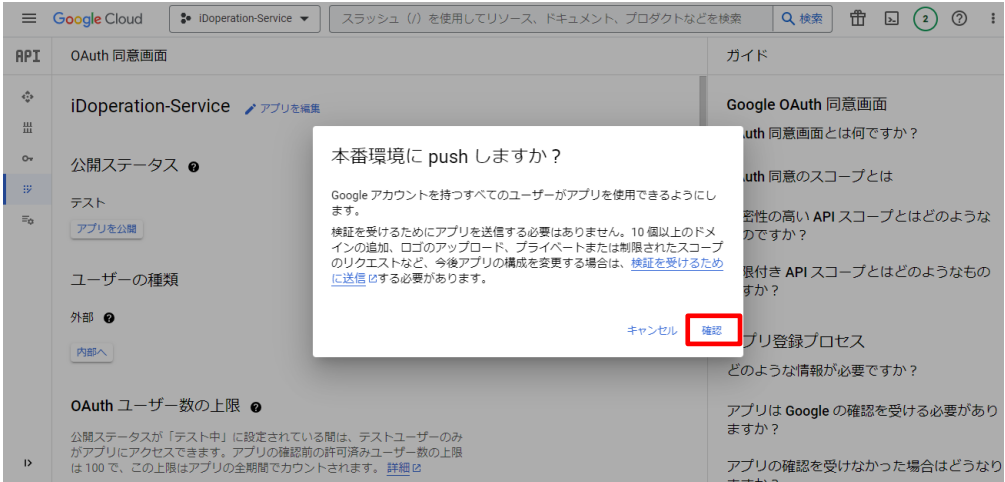
28.Google Admin『https://admin.google.com/』にログインします。
29.メイン メニューで「セキュリティ」、「アクセスとデータ管理」、「APIの制御」の順にクリックします。
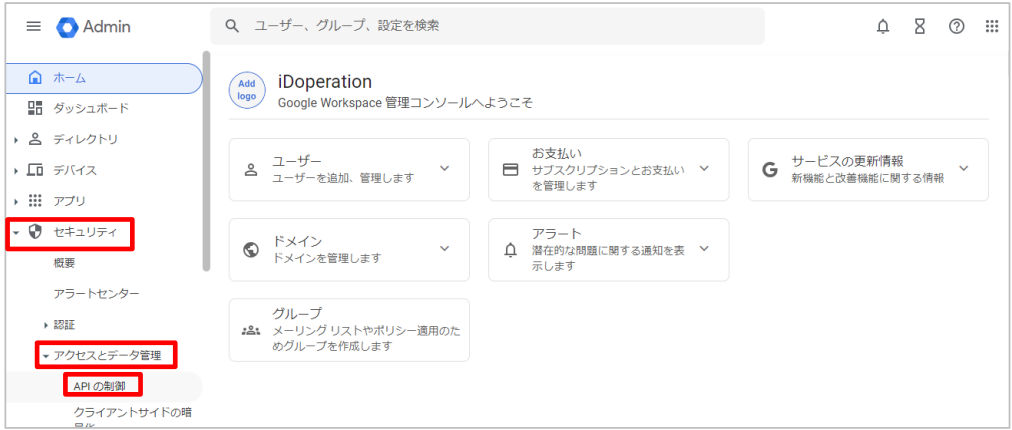
30.「サードパーティ製アプリのアクセスを管理」をクリックします。
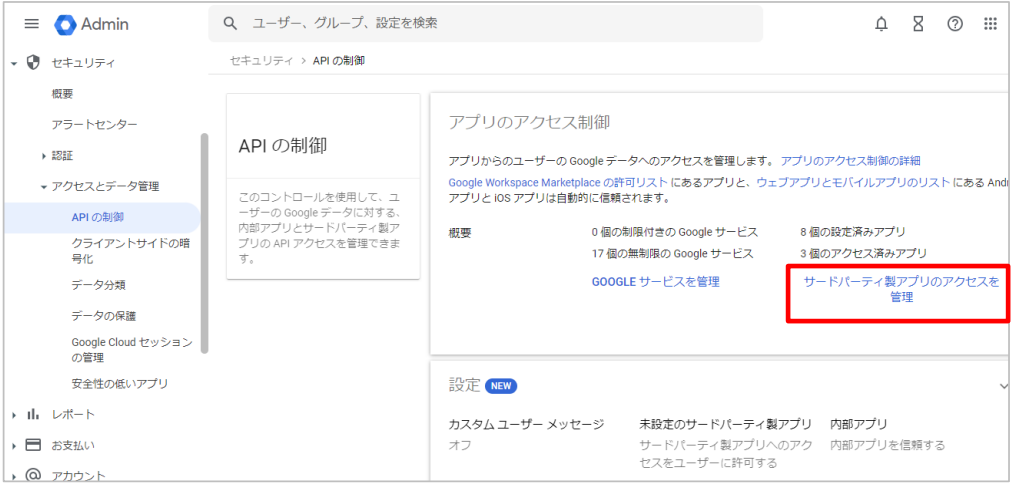
31.「アプリを追加」、「OAuthアプリ名またはクライアントID」の順にクリックします。
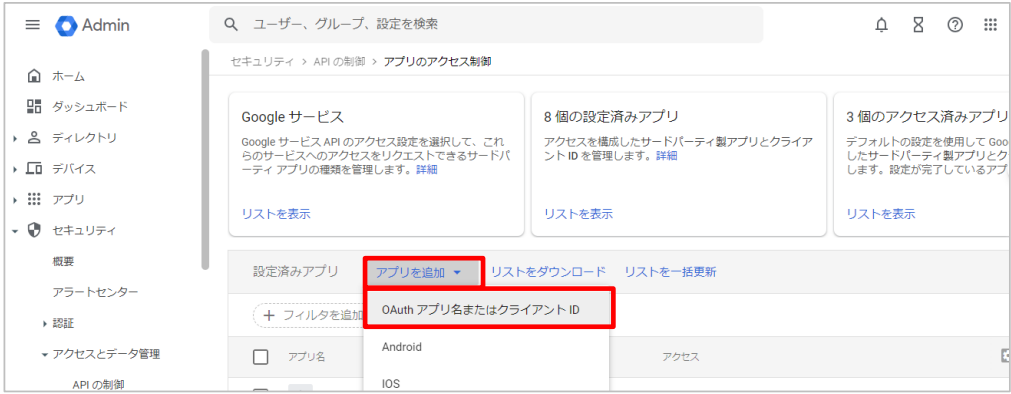
32.「OAuth アプリ名またはクライアントIDを検索」に手順14でメモした 「一意のID」を入力し、「検索」をクリックします。
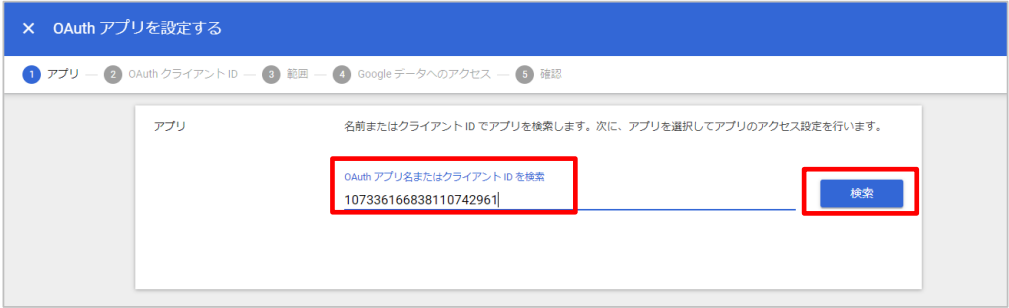
33.「選択」をクリックします。
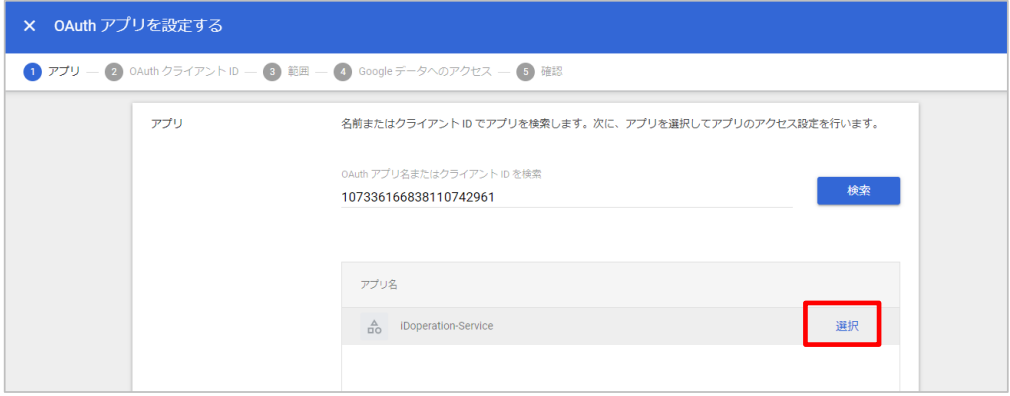
34.「OAuthクライアントID」のチェックボックスをオンにして「SELECT」をクリックします。
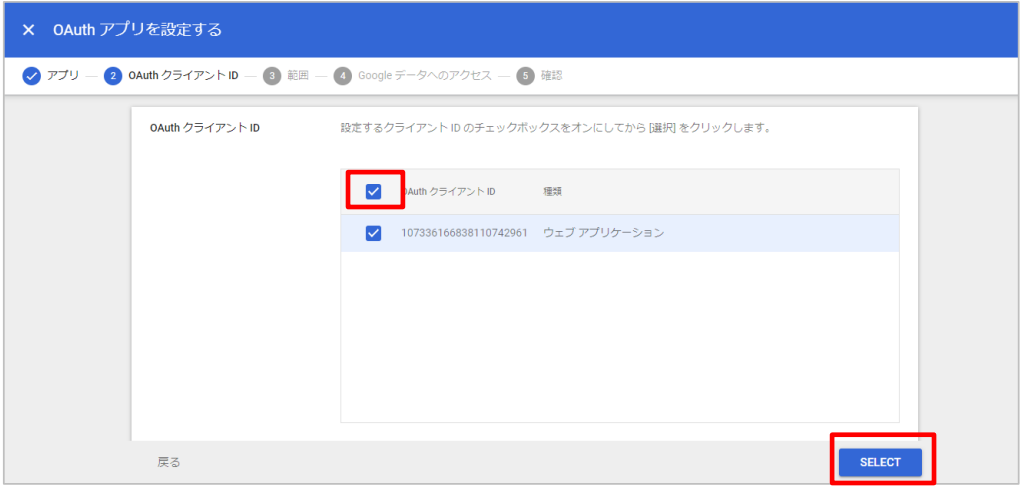
35.「xxxx(すべてのユーザー)」を選択して「CONTINUE」をクリックします。
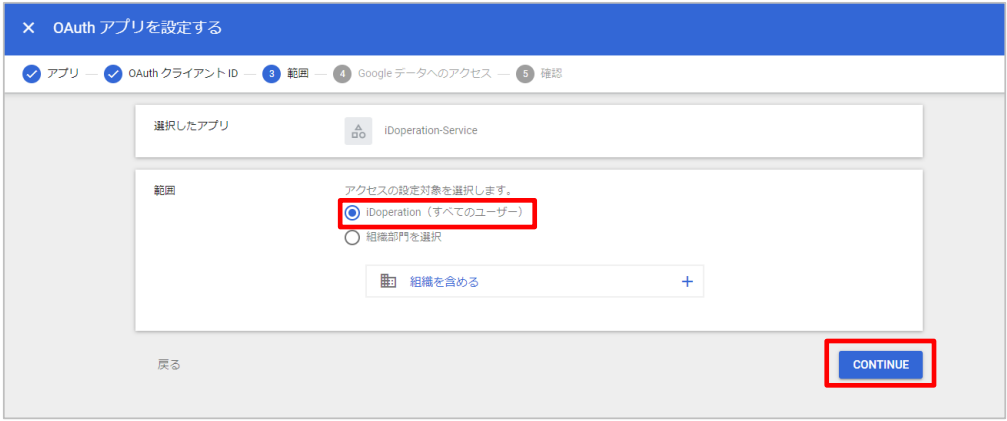
36.「限定」を選択して「CONTINUE」をクリックします。

37.「完了」をクリックします。
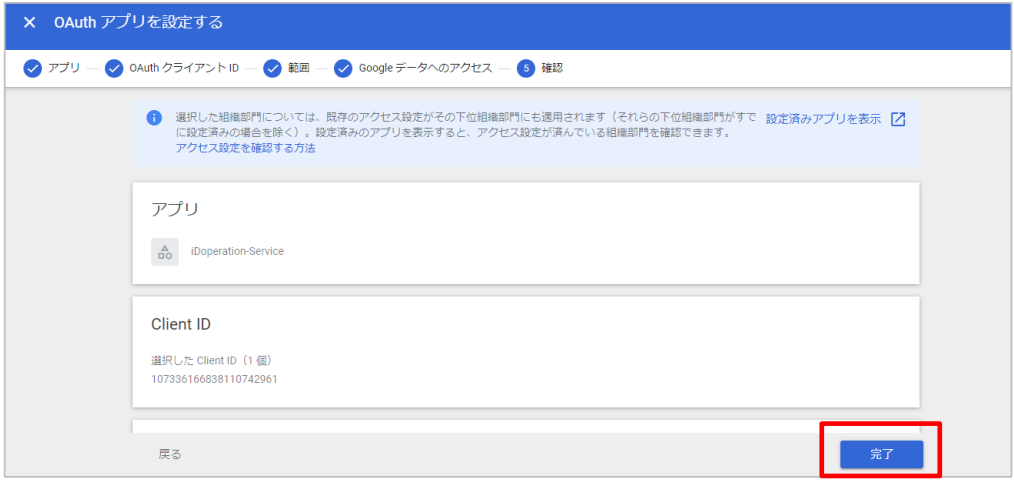
アプリが追加されます。
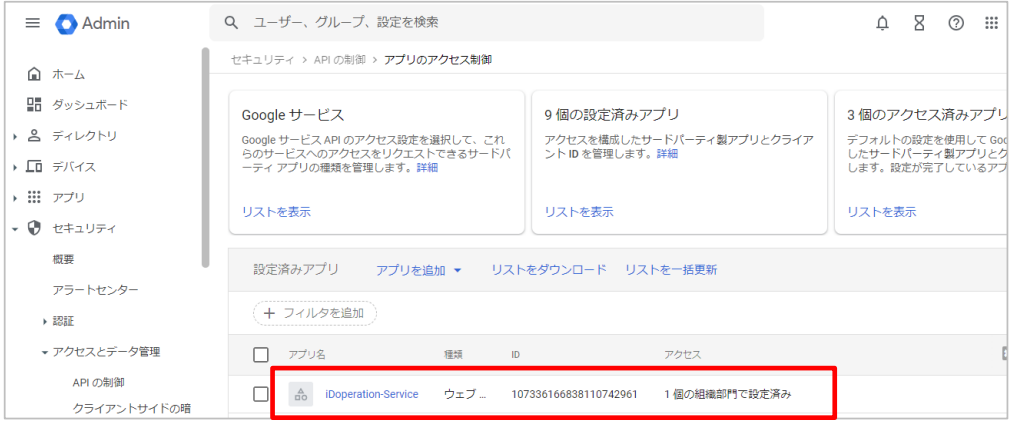
38.メイン メニューで「セキュリティ」、「アクセスとデータ管理」、「APIの制御」の順にクリックします。
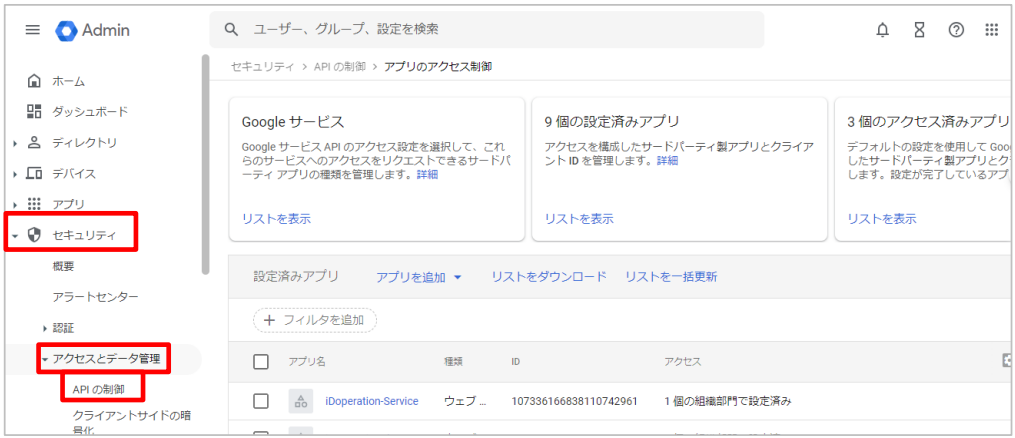
39.「ドメイン全体の委任を管理」をクリックします。
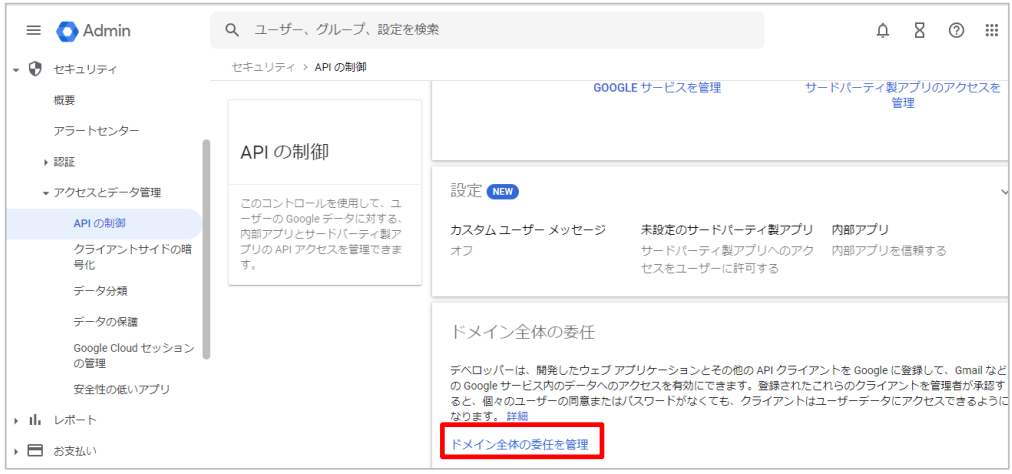
40.「新しく追加」をクリックします。
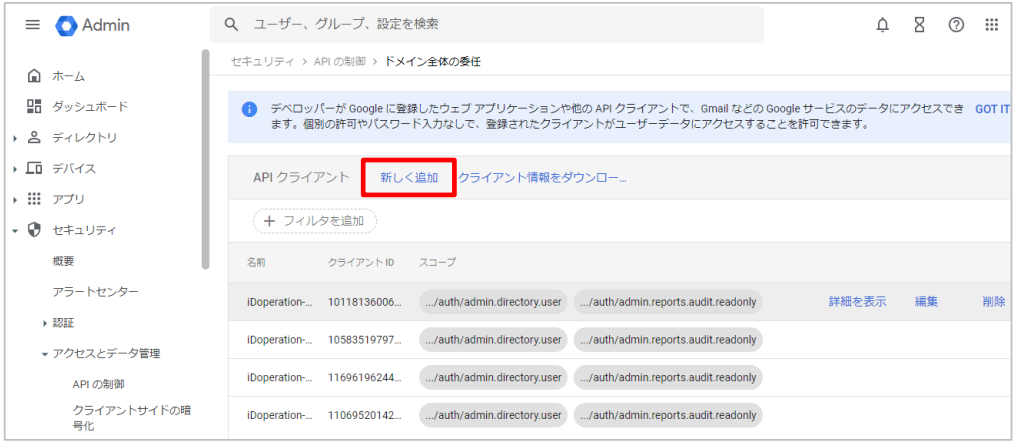
41.「新しいクライアントIDを追加」に下記を入力し、「承認」をクリックします。
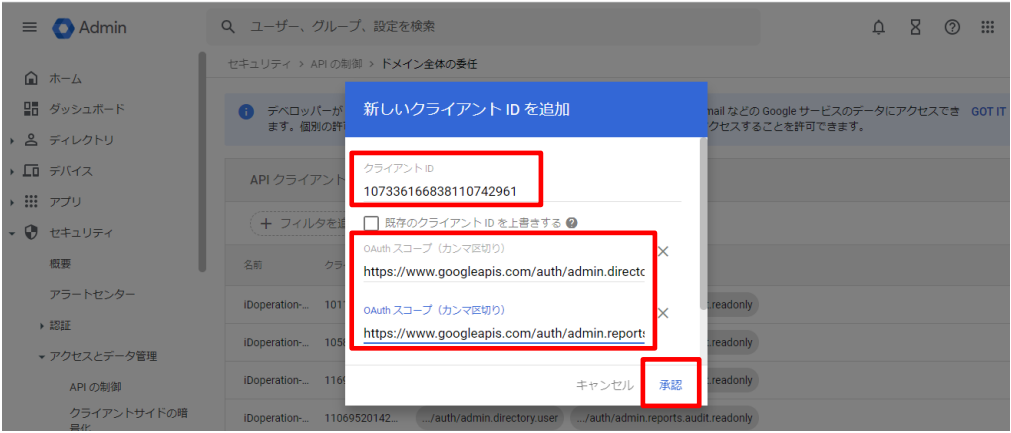
設定内容
No | 項目 | 設定値 | 備考 |
1 | クライアントID | 手順14でメモした「一意のID」を設定します。 | |
2 | OAuth スコープ | https://www.googleapis.com/auth/admin.directory.user | ID管理を |
3 | OAuth スコープ | https://www.googleapis.com/auth/admin.reports.audit.readonly | ログ収集を |
OAuthクライアントとスコープが追加されます。