- 印刷する
AWS環境との接続(AWS Transit Gateway)
- 印刷する
お客様環境のAWS Transit Gatewayを利用してiDoperation Cloudへ接続する場合、本トピックを実施してください。
接続方式
・お客様環境のAWS Transit GatewayをiDoperation Cloudに共有し、お客様環境のネットワークとiDoperation CloudのVPCを接続する。
・クロスアカウントで接続する。
・AWS Transit Gateway設定は最大4件となる。
・AWS Transit Gatewayはお客様環境のAWSで事前に作成する。
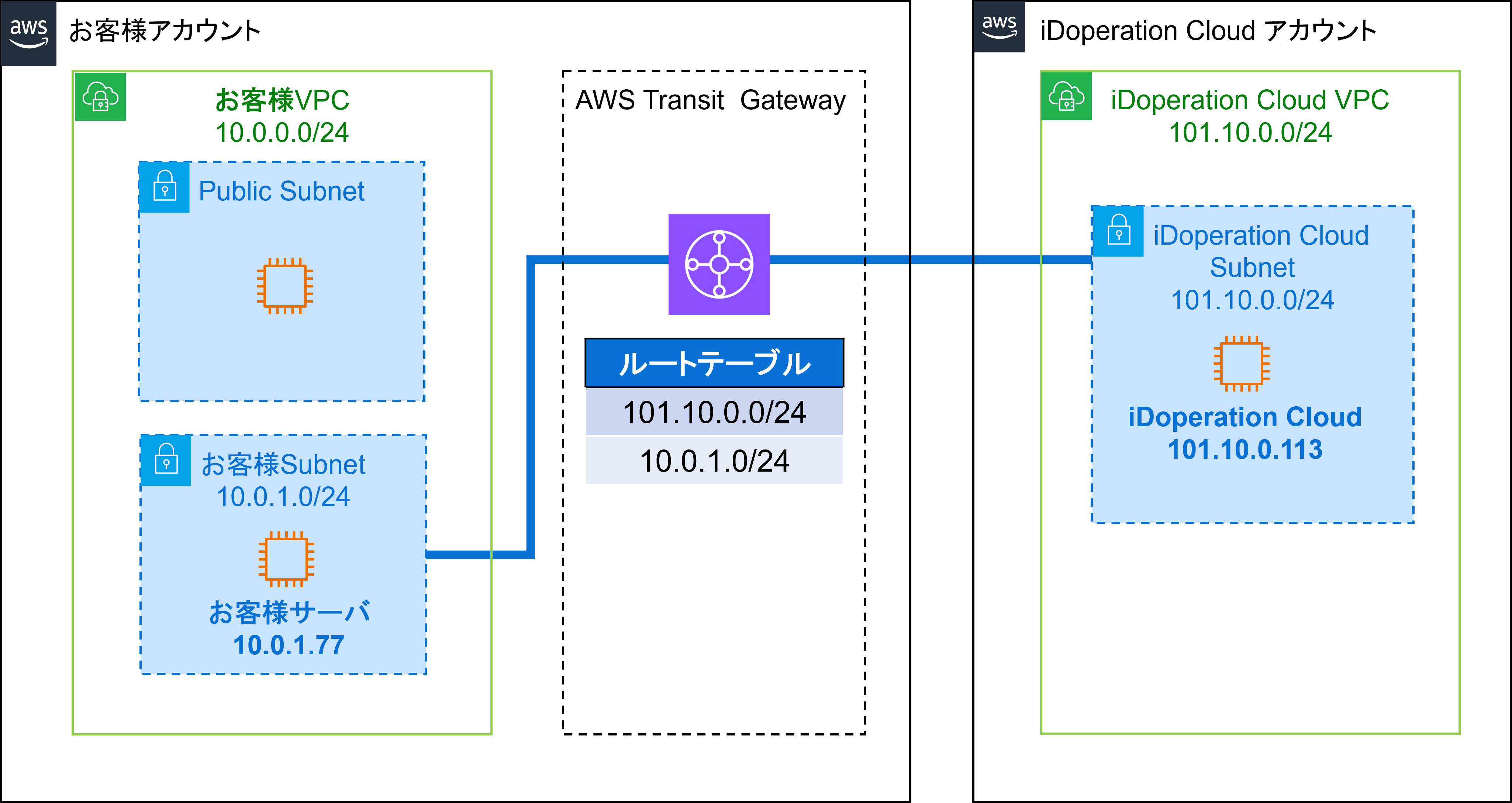
接続までの概要
お客様より、AWS Transit Gatewayとの接続の要望と、お客様環境のネットワーク情報を連絡してください。
サポート窓口から、お客様が利用するiDoperation Cloudのテナントの<AWSアカウントID>をお客様へ連絡します。
お客様の作業として、AWSマネジメントコンソールでログインし、AWS Transit Gatewayの共有設定と、ルートテーブルに経路を設定してください。
利用までの作業の流れ
表内の順番に従い、作業を実施します。実施者が「お客様」の項目については、お客様で作業を実施してください。
| No | 実施者 | 作業概要 | 説明 |
| 1 | お客様 | Transit Gatewayの利用要望と、お客様のネットワーク情報を連絡 | Transit Gatewayを利用したい旨と『ネットワーク情報』をサポート窓口へ連絡してください。 ネットワーク情報:iDoperation Cloudからの通信をルーティングするネットワークアドレス/サブネットマスク ※iDoperation Cloudからお客様のネットワークの管理対象のサーバ等に接続に行くためのiDoperation Cloudのルーティング設定に使用します。 |
| 2 | サポート窓口 | iDoperation CloudのAWSアカウントとネットワーク情報を連絡 |
|
| 3 | お客様 | 『設定手順』-『TransitGatewayの共有』に従いTransitGatewayの共有の設定 | お客様環境のTransit GatewayへiDoperation CloudのAWSアカウントの共有を設定します。設定が完了したらサポート窓口に連絡してください。 |
| 4 | サポート窓口 | リソースの共有を承認 | iDoperation Cloud側のリソースの共有の承認が完了したらお客様に連絡します。 |
| 5 | お客様 | 『設定手順』-『サブネットのルートテーブルに経路追加』と『TransitGatewayのルートテーブルに経路追加』に従いTransit Gatewayへのネットワーク情報の設定 | お客様環境のTransit Gatewayへネットワーク情報を設定します。設定が完了したらサポート窓口に連絡をしてください。 |
| 6 | サポート窓口 | iDoperation Cloudへのネットワーク情報の設定と作業完了を連絡 | 連絡内容を基にTransit Gateway情報登録をサポート窓口が実施して、iDoperation Cloud側の準備が完了したらお客様に連絡します。 |
ネットワーク情報
iDoperation Cloudと接続を行うTransit Gateway環境側の情報をサポート窓口へ連絡してください。複数環境と接続する場合は、すべてのネットワーク情報を連絡してください。
| No. | 項目 | 説明 |
| 1 | ネットワークアドレス | IPv4のネットワークアドレス/サブネットマスク(CIDR形式) (記入例:***.***.***.***/**) |
設定手順
お客様が実施する、「AWS Transit Gatewayの共有」と「サブネットのルートテーブルに経路追加する手順」「TransitGatewayのルートテーブルに経路追加」を説明します。
AWSマネジメントコンソールで設定を行います。
Transit Gatewayの共有
1.AWSマネジメントコンソールでResource Access Managerコンソールに移動します。
2.左ペインの「自分が共有」にある「リソースの共有」をクリックします。
3.「リソースの共有の作成」をクリックします。
4.「name」に任意の名前を設定します。リソース-オプションの「リソースタイプ」は「トランジットゲートウェイ」、リソースIDにお客様環境のTransit Gatewayを設定します。「プリンシパル-オプション」に「iDoperation CloudのAWSアカウント」を指定し「リソース共有の作成」をクリックします。
以上でリソースの共有が開始されます。
サブネットのルートテーブルに経路追加
1.AWSマネジメントコンソールで「VPCダッシュボード」-「ルートテーブル」に移動します。
2.通信サブネットに紐づけているルートテーブルを選択します。
3.「ルート」タブでターゲットとなるルート「tgw-***」 を追加します。
Transit Gatewayのルートテーブルに経路追加
1.AWSマネジメントコンソールで「VPCダッシュボード」-「Transit Gatewayルートテーブル」に移動します。
2.利用するTransit Gateway IDをクリックします。
3.「ルート」タブにあるルートテーブルに「iDoperation Cloudのネットワークアドレス/サブネットマスク(CIDR形式)」を設定します。
