- 印刷する
特権IDの利用
- 印刷する
ターゲットの特権アカウントを使用する手順について説明します。
1.「特権利用」をクリックし、「特権利用」画面を表示して、「ターゲット」もしくは「申請」タブを選択します。
※ターゲット単位もしくはワークフローの申請単位で表示を切り替えます。また、それぞれに対してキーワードで検索が可能です。
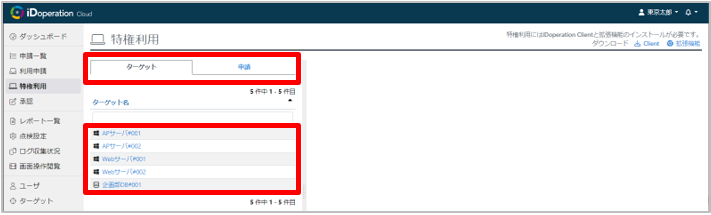
2.利用する「ターゲット」もしくは「申請」を選択すると、右側のエリアに、利用対象の情報が表示されます。
・「実行」をクリックし、プルダウンで表示されたアクセス方法(リモートデスクトップ、FFFTP等)を選択し、オートログインを実行します。手順3を参照してください。
・「参照」をクリックし、貸出アカウントのパスワードを参照します。手順4を参照してください。
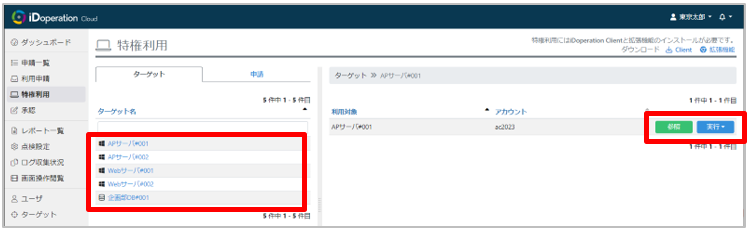
3.確認画面でオートログイン接続情報にIPアドレスもしくはホスト名が複数存在する場合、選択してから「OK」をクリックします。アクセス権限設定に従い、接続用のアプリケーションが起動され、ターゲットに接続します。

※「OK」クリック後、ブラウザがiDoperation Clientを開いて良いか、確認するダイアログを表示する場合があります。その場合は開くことを許可してください。「OK」クリックしてから開くのを許可するまで60秒以上かかった場合は、オートログインに失敗します。
※オートログインの実行中は、キーボードとマウスが一時的にロックされます。ログインが完了するまで、何も操作をしないでください。
※ターゲット側のログイン処理や、ネットワーク遅延などで、オートログイン処理が一定時間に完了せず、オートログインに失敗する場合があります。オートログインに失敗した場合は、一旦オートログインのアプリケーションを終了してから、再度オートログインを実行してください。
※オートログインが開始されない場合、iDoperation Clientがインストールされているか確認してください。
※AWS Management Console (IAM)やSalesforceなどのクラウドサービスのターゲットで多要素認証を設定している場合、1要素は自動で認証情報を入力しますが、2要素以降はユーザが手動で入力する必要があります。
4.確認画面でターゲットに接続するために必要な情報が表示されます。
「参照」をクリックしてパスワードを参照します。
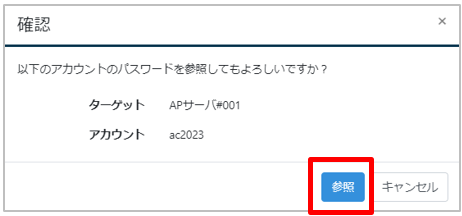
アカウント、パスワード、接続先情報を確認し、手動でログインしてください。
「コピー」をクリックすると、その内容がクリップボードにコピーされます。
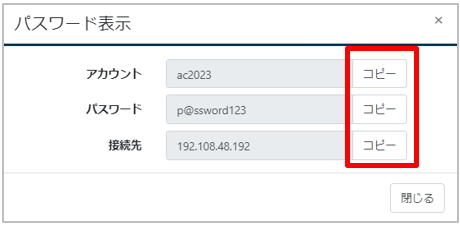
※ドメイン認証利用時のパスワード参照の場合、アカウント欄は「(ドメイン名)¥(アカウント名)」という表示になります。
