- 印刷する
特権IDの利用(RAG)
- 印刷する
iDoperation RAGを使った特権IDの利用について説明します。
接続方法
Web ConsoleからRDPやSSH、Webブラウザで接続し、ターゲットの特権アカウントを使用する手順について説明します。
1.「特権利用」をクリックし、「特権利用」画面を表示して、「ターゲット」もしくは「申請」タブを選択します。
※ターゲット単位もしくはワークフローの申請単位で表示を切り替えます。また、それぞれに対してキーワードで検索が可能です。
.png)
2.利用する「ターゲット」もしくは「申請」を選択すると、右ペインに利用対象の情報が表示されます。
「実行」をクリックすると、iDoperation RAGで特権IDを利用できるターゲットの場合、プルダウンメニューに「Remote Desktop(HTML5)」「SSH(HTML5)」やWebブラウザ接続するアプリ名(「AWS Management Console (IAM)」等)が表示されますので、いずれかを選択してください。
.png)
3.確認画面で「OK」をクリックします。アクセス権限設定に従い、接続用のアプリケーションが起動され、ターゲットに接続します。
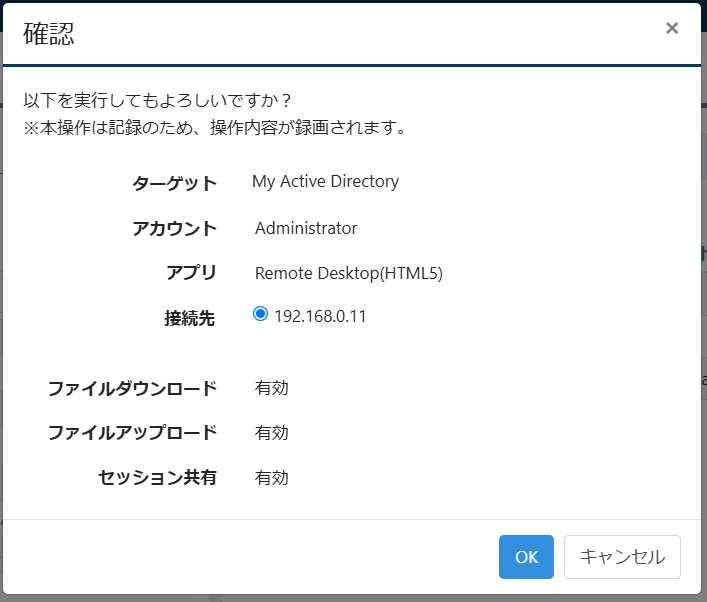
4.特権IDでログインした接続先ターゲットマシンのウィンドウが新規タブもしくは新規ウィンドウで表示されます。
.png)
Webブラウザ接続でアプリに接続する場合の注意点
・Webブラウザ接続で、アプリに文字入力する際は、入力言語切替は「Ctrl」+「Space」キーを使用して、日本語と英語を切り替えることができます。
・Webブラウザ接続のアプリでは、ブラウザ上の「戻る」や「進む」などの機能を使用することはできません。
ターゲットコントロールパネル
ターゲットコントロールパネルを使用して、接続画面上でファイルの転送やセッションの共有、セッションの切断などの操作ができます。
Ctrl+Shift+Altキーを同時に押下することで、接続画面の左側にターゲットコントロールパネルを表示させます。
また、パネルが表示された状態で再度Ctrl+Shift+Altキーを同時に押下すると、パネルを閉じることができます。
ファイルを転送する
接続画面上でファイルをダウンロード、アップロードする方法について説明します。Webブラウザ接続でファイル転送する場合は、『Webブラウザ接続でファイル転送する場合』で説明します。
ダウンロード
1.ターゲットコントロールパネルから操作します。デバイス欄のフォルダ名を選択します。
.png) 2.フォルダにあるファイルが一覧で表示されるので、ダウンロードしたいファイルを選択して「ダウンロード」をクリックします。
2.フォルダにあるファイルが一覧で表示されるので、ダウンロードしたいファイルを選択して「ダウンロード」をクリックします。
ダウンロードしたファイルは、ユーザのダウンロードフォルダに保存されます。
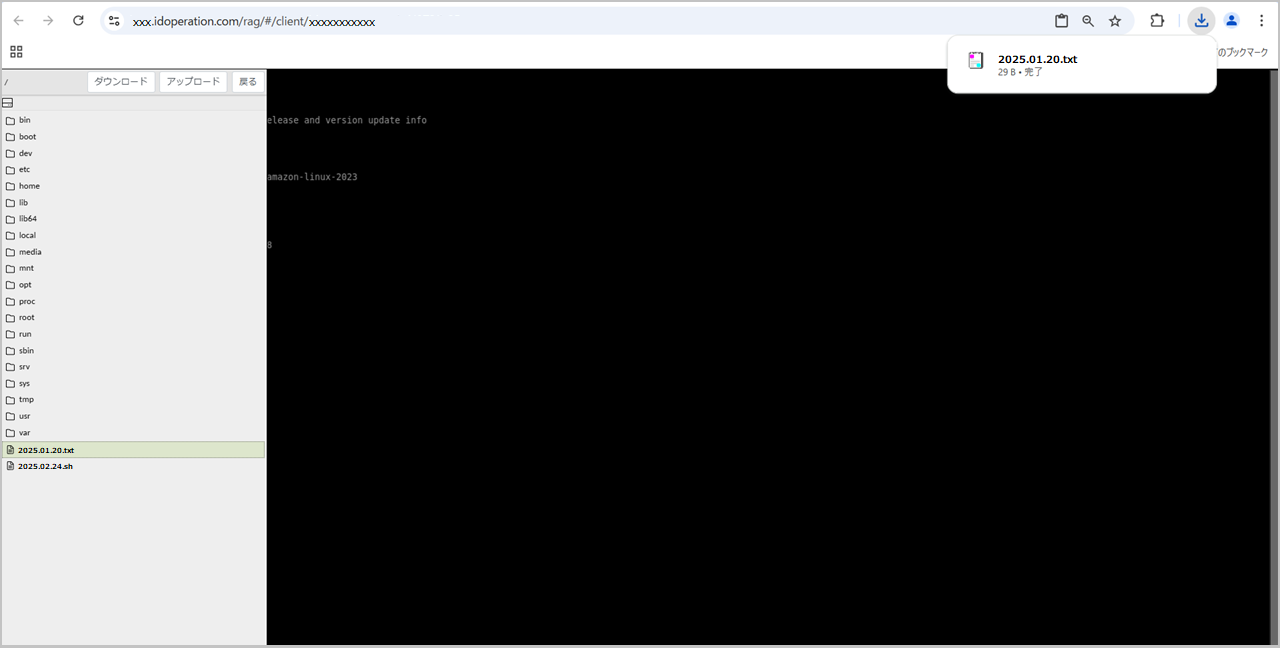
RDP接続のみ、iDoperation RAG専用共有ドライブのDownloadフォルダにダウンロードしたいファイルを配置すると、自動でファイルのダウンロードができます。
アップロード
1.ターゲットコントロールパネルから操作します。デバイス欄のフォルダ名を選択し、アップロード先を設定します。
2.アップロードしたいファイルを選択し「アップロード」をクリックします。手順1で選択したフォルダにアップロードされます。

また、ドラッグアンドドロップでファイルをアップロードすることもできます。
Webブラウザ接続でファイル転送する場合
Webブラウザ接続の画面からは、直接特権利用PCへのダウンロードやアップロードはできません。ファイルはiDoperation RAG専用の共有ドライブを経由して転送する必要があります。以下にファイル転送の手順を示します。
・ダウンロードの場合: クラウドサービスのWebブラウザ接続画面からiDoperation RAG専用共有ドライブにファイルをダウンロードした後、「ダウンロード」の手順に従って、その共有ドライブから特権利用PCにダウンロードを行ってください。
・アップロードの場合: 「アップロード」の手順に従って特権利用PCからiDoperation RAG専用共有ドライブにファイルをアップロードした後、共有ドライブ内の<rag_drives>フォルダからWebブラウザ接続画面を通じてクラウドサービスへアップロードを行ってください。
ファイル転送の注意点
・セッション共有画面とターゲット接続画面を同一のブラウザで表示している場合、ターゲット接続画面でのファイル転送が失敗することがあります。再度ファイル転送を行う際は、再接続が必要です。
・管理者がファイルダウンロードおよびファイルアップロードの許可を設定できます。 設定については『ワークフロー設計』『ポリシーを管理する』を参照してください。
セッション共有する
セッション共有機能を利用すると、オートログイン中のターゲットのセッションを他の利用者が閲覧できます。以下の方法で共有します。
1.ターゲットコントロールパネルの左ペインにある「セッションの共有」セクションに、共有用のURLが表示される。
2.「コピー」ボタンをクリックしてURLをコピーし、共有先のユーザーに連絡する。共有先のユーザーは、このURLをブラウザに入力することで、ターゲットの作業中の画面を閲覧できる。
注意点などについては『セッション』-『セッション共有の注意点』を参照してください。
接続を切断する
以下の方法でiDoperation RAGによるセッションを切断します。
接続画面から接続を切断する
接続画面から接続を切断するには、下記の方法があります。
- ターゲットコントロールパネルの右上にある「切断」ボタンをクリックする。
- 接続画面のブラウザの右上「×」ボタンをクリックする。
- ターゲットマシン上でのログアウト操作で切断する。
RDP:「Windowsメニューの電源」-「切断」、「ユーザ」-「サインアウト」
SSH:exitコマンドでの切断
Web Consoleから接続を切断する
『セッション』を参照してください。
