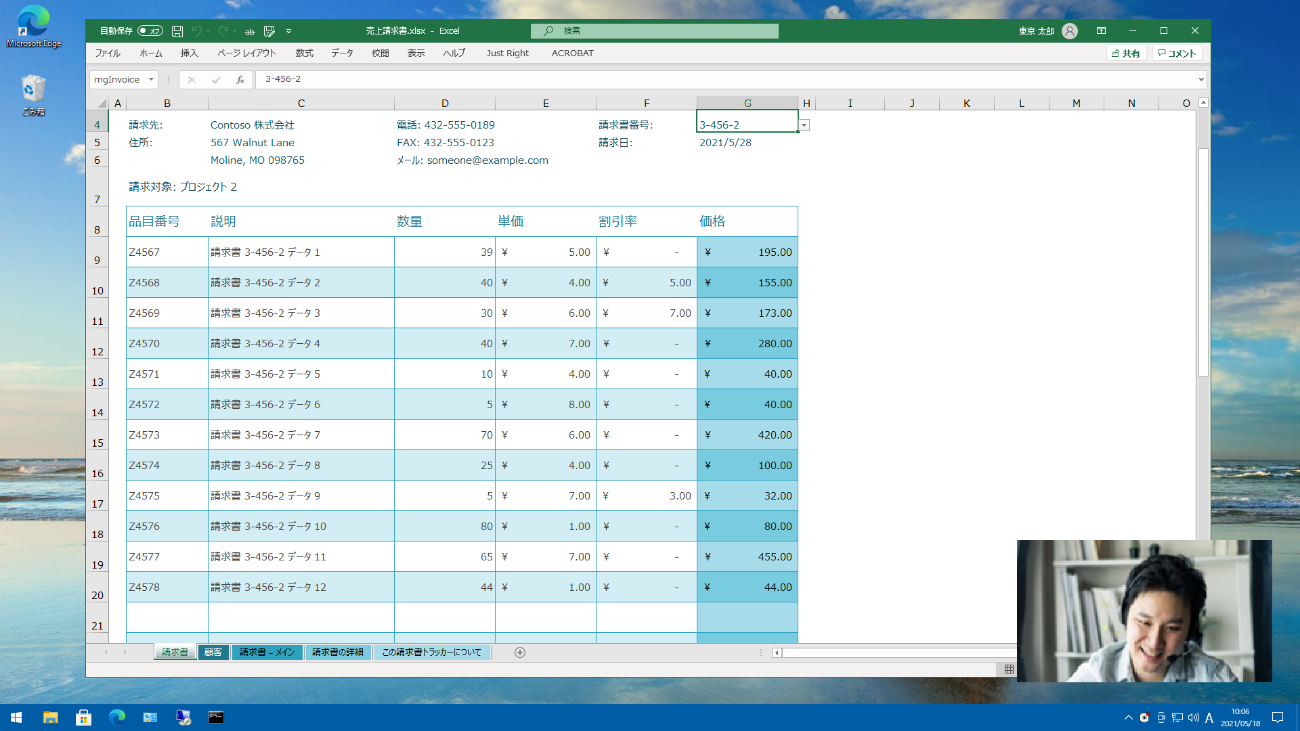自撮り機能の概要
自撮り機能はPCのカメラの映像を画面上に表示することで、操作している人の映像を含めて録画する機能です。
自撮り機能を有効にした時の画面イメージは下記の通りです。
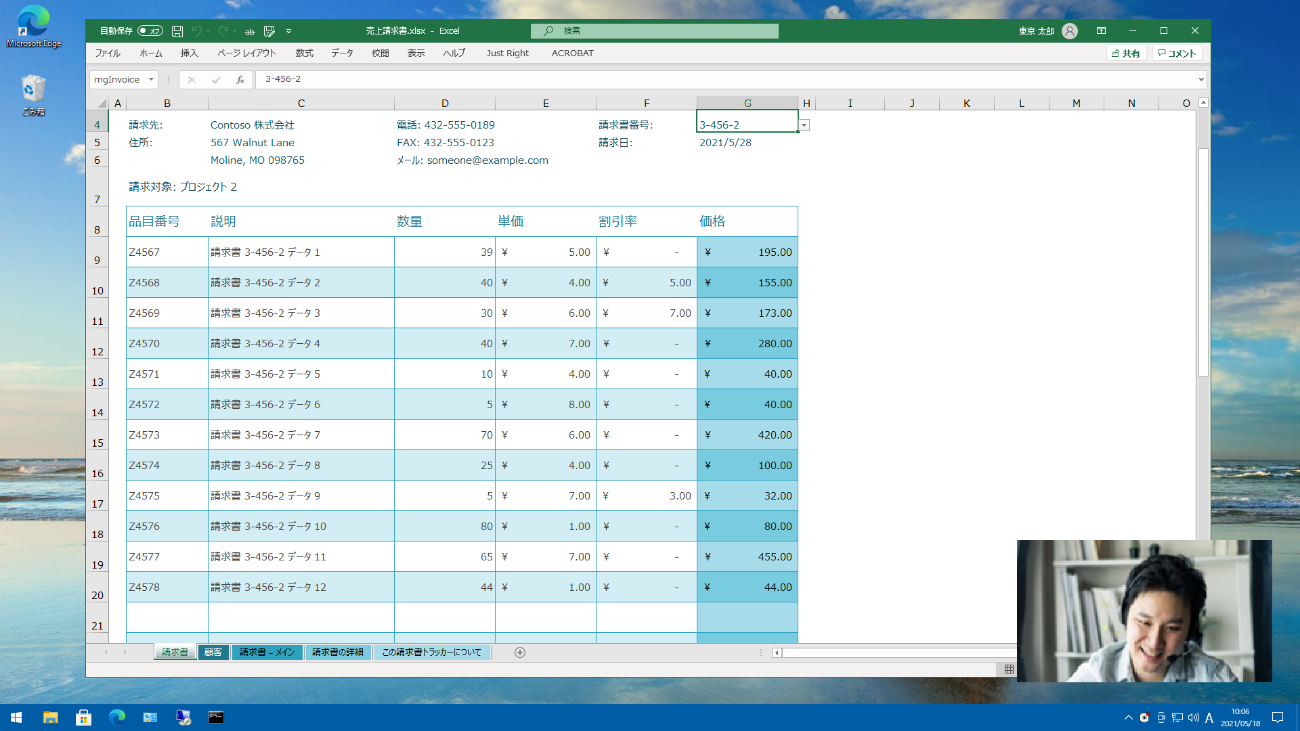
自撮り機能の注意点
No | 内容 |
1 | Mac版SCエージェントは、自撮り機能には対応していません。 |
2 | Windows ServerにSCエージェントをインストールする場合、自撮り機能には対応していません。
そのため、自撮り機能を有効にしても本機能は起動しません。 |
3 | 複数ディスプレイの場合、カメラの映像はメインディスプレイにのみ表示されます。 |
4 | カメラの映像は常に最前面に表示されるため、カメラの映像でPCの操作がしづらくなる可能性があります。
そのため、PCの操作者がカメラの映像の表示する位置の高さを上、中、下で変更できるようになっています。PCの操作がしづらい場所にカメラ映像がある場合は、位置を変更してください。
※カメラ映像を表示する位置の高さは変更できますが、左右の位置は変更できません。『自撮り機能の概要』の画面イメージのように常に右側に表示されます。 |
5 | SCエージェントをインストールしたPCが下記のような場合は、利用できるカメラがないため自撮り機能を有効にしても映像は表示されません。 - PCにカメラ(PC内蔵カメラ、USB接続Webカメラなど)がない
- PCにカメラがあってもWindowsの設定でカメラを無効にしている
- PCにカメラがあってもWindowsのプライバシー設定の[デスクトップアプリがカメラにアクセスできるようにする]の設定がオフになっている
また、上記のように利用できるカメラがない場合に自撮り機能が有効になっていると、Windowsの仕様によりWindowsのカメラ関連の設定画面が表示される場合があります。 |
6 | 前面カメラと背面カメラがあるPCなどPCに複数のカメラがある場合、一つのカメラの映像しか画面に表示されません。また、どのカメラが使用されるかはOSで自動選択されるため、PCの操作者が映らないカメラ映像が表示される場合があります。
その場合は、PC操作者に自分自身が映るカメラを選択してもらう必要があります。
また、PCの起動中にカメラを追加で接続した場合やカメラを取り外した場合は、再度OSでカメラが自動選択されるため、PCの操作者が映らないカメラ映像に切り替わってしまう場合があります。 |
7 | カメラの映像は複数のアプリケーションで利用できないため、自撮り機能でカメラの映像を画面に表示していると、Web会議ツールなどの他のアプリケーションでカメラを使用することができません。
そのため、自撮り機能には30秒間カメラの映像の表示を一時停止する機能があります。自撮り機能を一時停止している間に他のアプリケーションのカメラの機能を有効にすることで、他のアプリケーションでカメラが使用できます。
他のアプリケーションでカメラ使用中になった場合は、自撮り機能の一時停止後も自撮り機能では引き続きカメラの映像は表示されません。
他のアプリケーションがカメラを使用しなくなると、30秒以内に自動で自撮り機能でカメラの映像を表示するようになります。 |
8 | No.5~No.7の注意事項により、自撮り機能はPC操作者が必ず映るものではありません。
また、カメラのレンズをふさがれた場合やカメラが映している範囲外から操作をするような場合もPC操作者が映らなくなります。
そのため、自撮り機能を利用する場合は、PCの操作者に下記のような内容をルール化することを推奨します。 - PC利用中は必ずカメラを有効にすること
- 複数カメラがある場合は、自分自身が映るカメラを選択すること
- カメラを使用する他のアプリケーションは使わないときに終了させておくこと
- カメラのレンズをふさがないこと
- カメラに映る位置でPCを操作すること
|
9 | No.4、No.6、No.7の注意事項により、録画など他の機能と異なり自撮り機能はPC操作者側で操作(カメラ位置の変更、カメラの選択、一時停止)をする場合があります。
そのため、PC操作者に『自撮り機能を操作する』に記載している操作方法を教える必要があります。 |
10 | ステルスモード(録画していることを気づかれにくくする機能)を有効にしても、画面上にカメラの映像は表示されます。
そのため、ステルスモードにしても録画していること(iDoperation SCがインストールされていること)がわかってしまいます。 |
11 | カメラの映像は最前面に表示されるため基本的に常時表示されますが、Windowsや他のアプリケーションで最前面に表示する画面があった場合、その画面によりカメラ映像が隠れる場合があります。例)Windowsの通知画面など また、稀にWindowsの動作で自撮りのウィンドウが他のウィンドウの背面に隠れる場合があります。このような場合は、自撮りウィンドウをクリックすると、最前面に戻ります。 |
12 | カメラの映像が変わらない場合、他のアプリで使用中として判断しカメラの映像が表示されない場合があります。
そのため、1秒に1回しか映像が更新されないようなフレームレートが低いカメラだと自撮り機能が利用できない場合があります。
※PCの内蔵カメラや一般的なWebカメラは通常問題ありません。デジカメなどをPCの外付けカメラとして利用できるようにするキャプチャデバイスを使用する場合は利用できない可能性があります。 |
13 | 自撮り機能を有効にすると、SCエージェントをインストールした端末でCPU使用率が5%前後増えます。(CPUの性能による)
「自撮り人数の警告」か「操作ログ: 自撮り」を有効にすると、自撮り人数の検知を行うため、さらにCPU使用率が10~20%前後増えます。
機能が不要な場合は、自撮り人数の警告をオフにし、自撮りの操作ログもオフにする事を推奨します。 |
14 | 自撮り機能を利用した場合、下記のような場合にWindows Hello顔認証などのアプリケーションでカメラを一時的に利用できなくなる可能性があります。 - 自撮り機能を有効の状態でアップデート、またはインストール中に、ロックをした場合
- Windowsの自動ログオン機能を有効に設定していた場合のOS再起動直後
|
15 | 「自撮り人数の警告」か「操作ログ: 自撮り」を有効にすると、自撮り人数の検知を行いますが、カメラの映像の内容や状態により、人数を正確に検知できるものではありません。
詳細は『自撮り機能の人数検知機能について』を参照してください。 |
16 | 自撮り機能のカメラ映像は、メインディスプレイに表示されます。
そのため「アクティブウィンドウのあるディスプレイのみを録画する」と「自撮り機能」を併用した場合は、カメラ映像が録画の範囲外になる場合があります。 |