- 印刷する
Macへのインストール
- 印刷する
Macにエージェントをインストールする
MacにSCエージェントをインストールする手順を説明します。
Macの場合、SCエージェントの動作に許可を与える必要があるため、インストール後にMacのシステム設定をする必要があります。
- 『事前準備』でダウンロードしたインストーラのzipファイルを展開し、展開されたフォルダ内の「setup_SCAgent.pkg」を実行します。
※展開されたフォルダ内にある「setup.ini」と同じフォルダに配置されている状態で実行してください。 - 「このパッケージは、ソフトウェアを・・・」画面が表示されたら「許可」もしくは「続ける」をクリックします。
- 「ようこそiDoperation SC Agentインストーラ」画面で「続ける」をクリックします。
- 「仕様許諾契約」画面で、ソフトウェア使用許諾契約条項の内容を確認し、「続ける」をクリックします。同意を確認するダイアログで、「同意する」をクリックします。
- 「インストールフォルダの確認」画面でインストールフォルダ、作業フォルダを確認して、「続ける」をクリックします。
※インストールフォルダ、作業フォルダは変更できません。 - 「プロキシサーバ設定」画面でプロキシサーバ情報を設定して、「続ける」もしくは「次へ」をクリックします。
- 「インストールする準備ができました」画面で「続ける」をクリックします。フォルダアクセスのポップアップが表示される場合は、「OK」をクリックします。
- 「インストール先の選択」画面で「続ける」をクリックします。
※表示されない場合があります。その場合は引き続き手順9を実施してください。 - 「”Macintosh HD”に標準インストール」画面で「インストール」をクリックします。管理者アカウントとパスワードを入力する画面が表示されるので、入力し「ソフトウェアをインストール」をクリックします。
- インストールが開始します。インストール中に許可を求めるアラートが表示されます。
『Macのシステム設定をする』を参照し、設定をします。この設定は、手順11を完了してから、実施しても問題ありません。 - 「インストールが完了しました」画面で「閉じる」クリックします。
これでインストールが完了します。録画は自動で始まり、メニューバーにSCエージェントのアイコンが表示されます。インストール後にOSの再起動は不要です。
引き続き『Macのシステム設定をする』を実施してください。
※macOS 15についてエージェントのインストール後の初回再起動後に、「継続の許可アラート」が表示されるので許可してください。定期的にVisicSessionから許可を求めるアラートが表示されることがあるので、その際は許可をしてください。
Macのシステム設定をする
Macの場合、SCエージェントの動作に許可を与える必要があるため、以下のシステム設定をする必要があります。
- 画面収録
- アクセシビリティアクセス
インストール中に表示されるアラートから設定をします。
macOS 13以降
「画面収録」のアラート
※以下のアラートが表示されない場合は、「システム設定」の「プライバシーとセキュリティ」から「画面収録」の項目に移動し、設定してください。
※macOS 14.2以降は「画面収録とシステムオーディオ録音」という項目名になります。
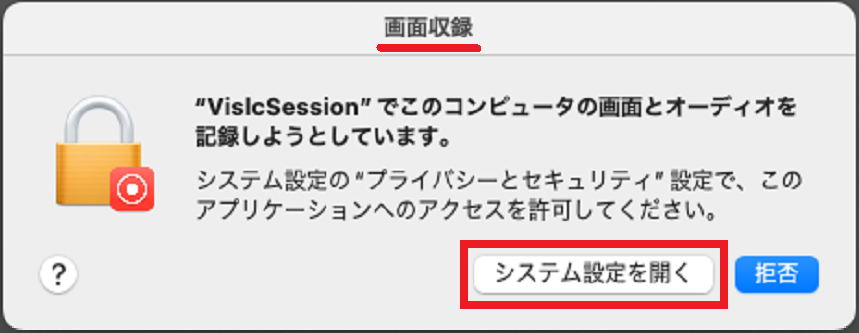
- 「システム設定を開く」をクリックします。
- 「プライバシーとセキュリティ」の「画面収録」の項目が開くので、「VislcSession」を許可します。管理者アカウントとパスワードを入力する画面が表示される場合は、入力し「設定を変更」をクリックします。
※macOS 14.2以降では、「システムオーディオ録音のみ」という項目がありますが、その項目では許可する必要がありません。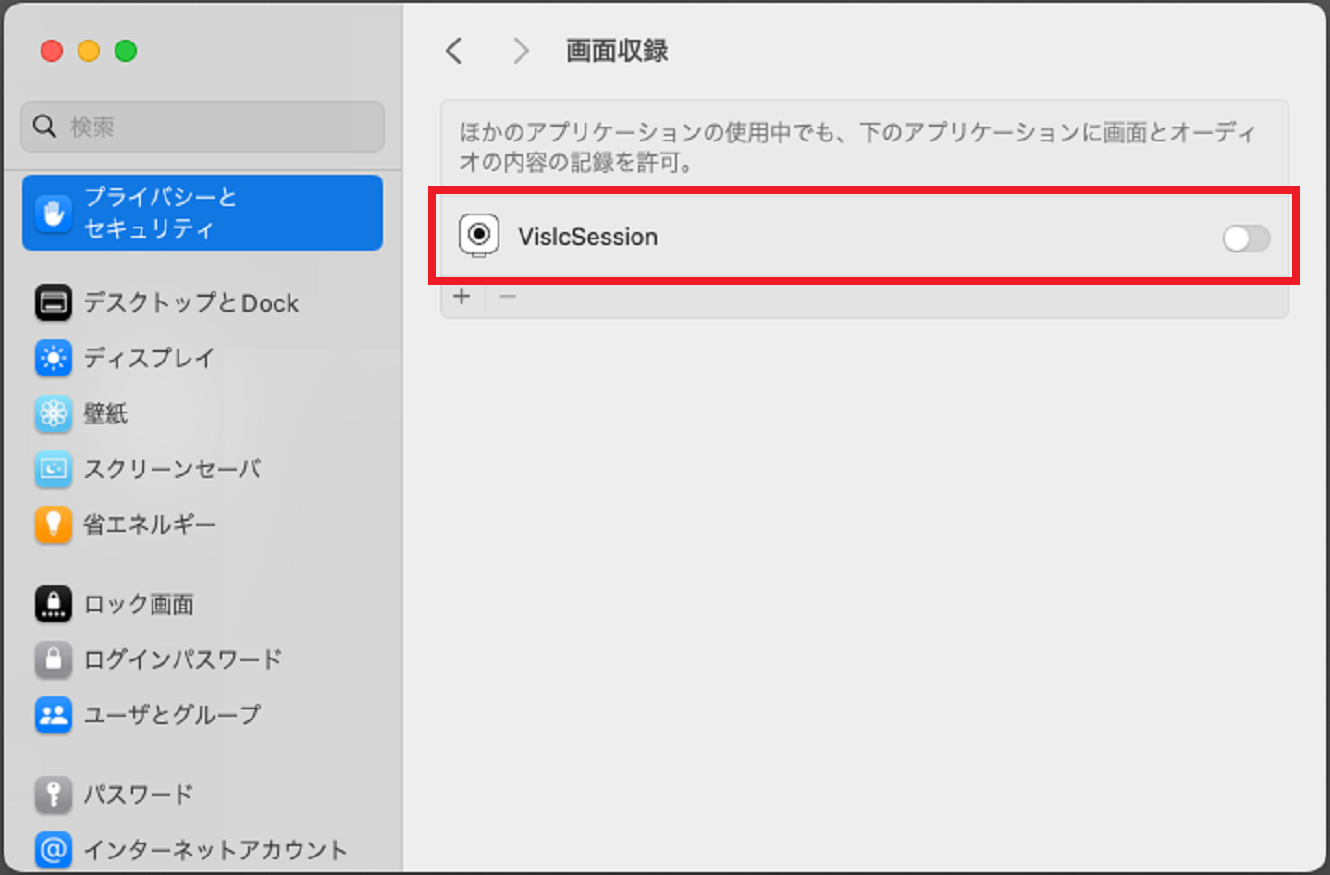
- 表示されるダイアログで、「後で行う」を選択します。
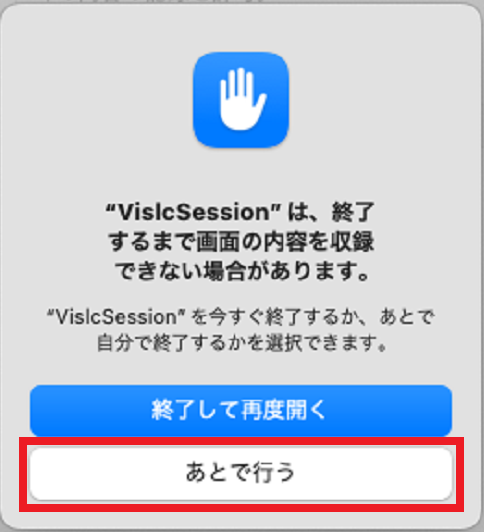
これで「画面収録」の設定は完了です。設定画面を閉じてください。
ダイアログで「後で行う」を選択しましたが、特に実施する手順はありません。
間違って「終了して再度開く」を選択した場合は、OSを再起動してください。
※OS再起動をする場合、「アクセシビリティアクセス」のアラートの設定を実施してからにしてください。
「アクセシビリティアクセス」のアラート
このアラートは、「画面収録」のアラートが閉じてから(「画面収録」の「システム設定を開く」をクリックしてから)、約5秒後に表示されます。
※以下のアラートが表示されない場合は、「システム設定」の「プライバシーとセキュリティ」から「アクセシビリティ」の項目に移動し、設定してください。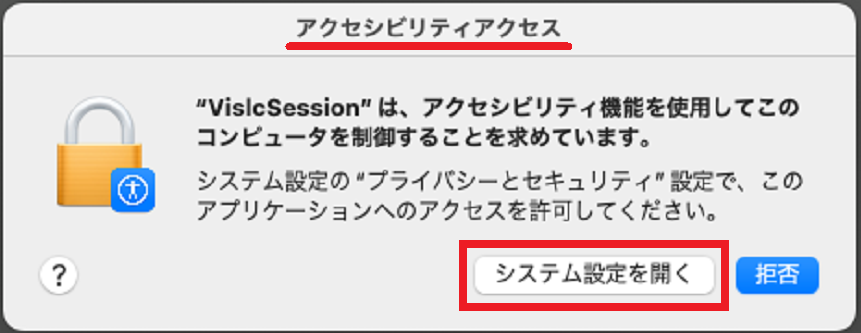
- 「システム設定を開く」をクリックします。
- 「プライバシーとセキュリティ」の「アクセシビリティ」の項目が開くので、「VislcSession」を許可します。管理者アカウントとパスワードを入力する画面が表示される場合は、入力し「設定を変更」をクリックします。
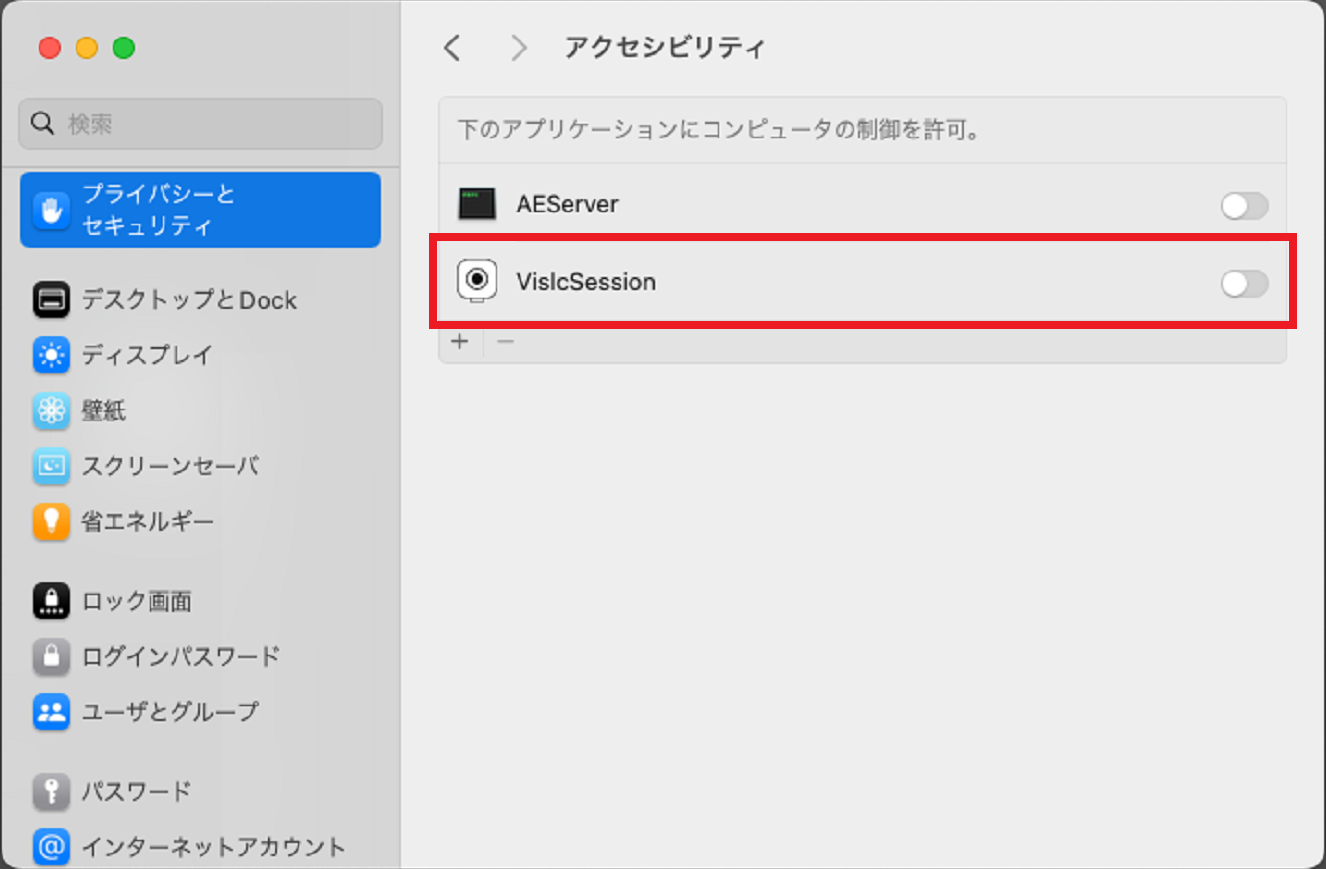
これで「アクセシビリティアクセス」の設定は完了です。設定画面を閉じてください。
macOS 12以前
「画面収録」のアラート
※以下のアラートが表示されない場合は、「システム環境設定」の「セキュリティとプライバシー」画面に移動し、設定してください。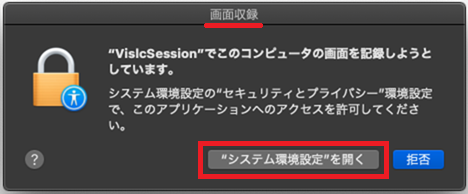
- 「"システム環境設定"を開く」をクリックします。
- 「セキュリティとプライバシー」画面の「プライバシー」タブの「画面収録」の項目が開くので、「VislcSession」にチェックをします。
※元からチェックされている場合があります。その場合はそのまま画面を閉じてください。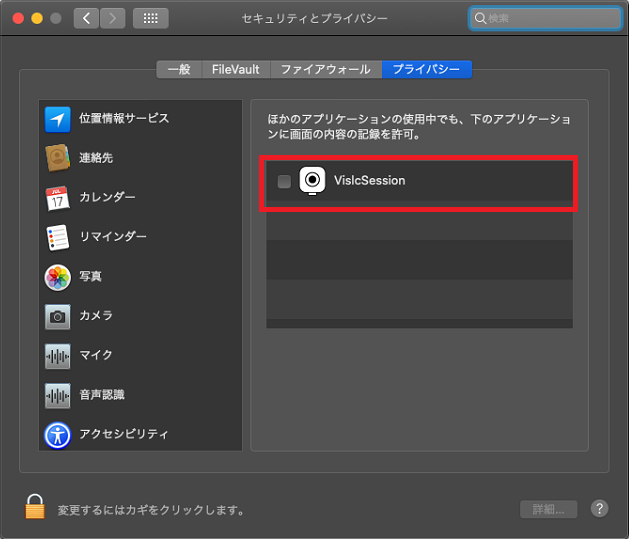
- 表示されるダイアログで、「後で行う」を選択します。
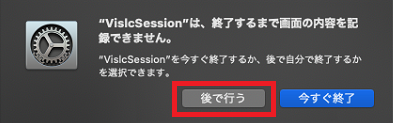
これで「画面収録」の設定は完了です。設定画面を閉じてください。
ダイアログで「後で行う」を選択しましたが、特に実施する手順はありません。
間違って「今すぐ終了」を選択した場合は、OSを再起動してください。
※OS再起動をする場合、「アクセシビリティアクセス」のアラートの設定を実施してからにしてください。
「アクセシビリティアクセス」のアラート
このアラートは、「画面収録」のアラートが閉じてから(「画面収録」の「”システム環境設定”を開く」をクリックしてから)、約5秒後に表示されます。
※以下のアラートが表示されない場合は、「システム環境設定」の「セキュリティとプライバシー」画面に移動し、設定してください。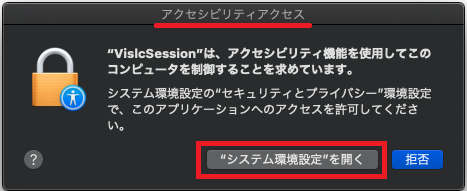
- 「”システム環境設定”を開く」をクリックします。
- 「セキュリティとプライバシー」画面の「プライバシー」タブの「アクセシビリティ」の項目が開くので、左下の鍵のアイコンをクリックします。クリック後、管理者アカウントとパスワードを入力し「ロックを解除」をクリックします。
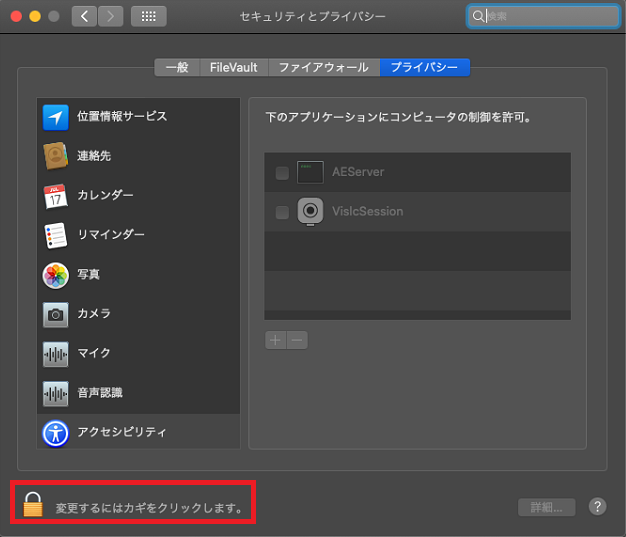
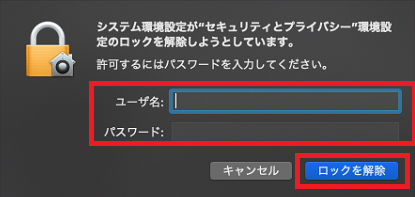
- 「VislcSession」にチェックをし、設定画面を閉じます。
※元からチェックされている場合はそのまま画面を閉じてください。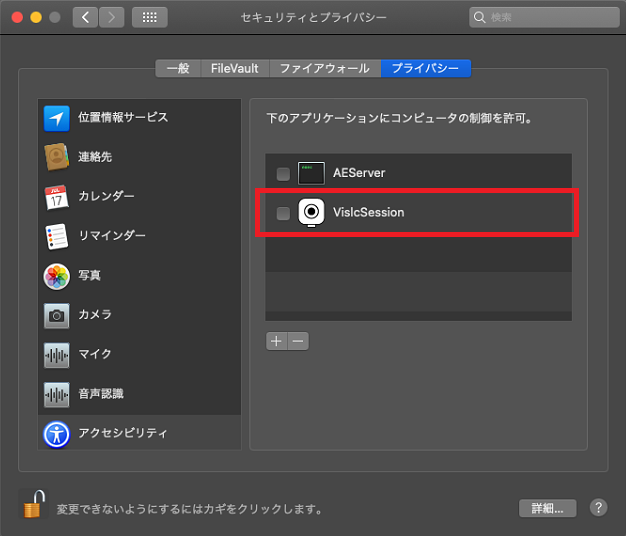
これで「アクセシビリティアクセス」の設定は完了です。設定画面を閉じてください。
