- 印刷する
Web Consoleへのログイン
- 印刷する
ログインの実施
通常ログイン
- ブラウザで下記URLを入力し、Web Consoleにアクセスします。
https://xxxxxxxx.idoperation.com/sc/
※「xxxxxxxx」の箇所は環境により異なります。 - 表示されるログイン画面の「Email」にメールアドレス、「Password」にパスワードを入力し、「Sign In」をクリックします。
多要素認証を利用するユーザの場合は、「Sign In」をクリック後に多要素認証画面が表示されます。多要素認証の有効化に使用したモバイルデバイスのアプリで表示される認証コードを入力します。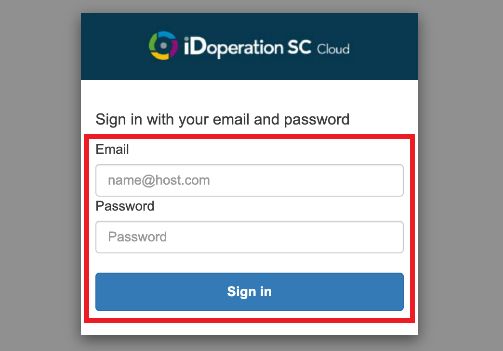
外部アイデンティティプロバイダーを使用してのログイン
ログインに外部アイデンティティプロバイダーが使用可能なiDoperation SCの場合は、Web Console のログイン画面に「Federated-sign-in」ボタンがログイン画面に表示されます。
外部アイデンティティユーザの場合、水色のボタン「Federated-sign-in」をクリックし、外部アイデンティティプロバイダーでログインをしてください。
※外部アイデンティティユーザではない場合、通常通り「Email」と「Password」を入力してログインしてください。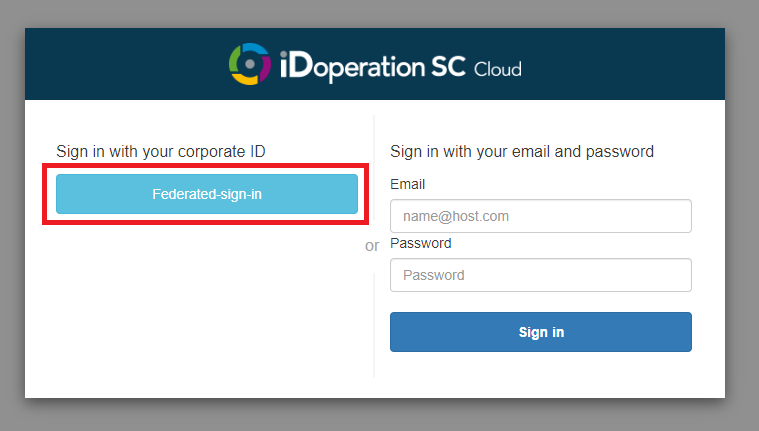
ログイン時の注意点
No | 注意点 |
1 | ログイン状態は同一お客様IDのiDoperation、iDoperation SCで共有されます。 |
2 | iDoperation SCにユーザが作成されていないとログインはできません。 |
3 | ログインしてから60分が経過するとログイン済みの状態が解除され、再度ログインの操作が必要になります。 |
4 | ブラウザを閉じてもログイン済みの状態は解除されません。 |
5 | 多要素認証が設定されているユーザは、初回認証時に認証に使用するモバイルデバイスの登録が必要です。画面の指示に従って登録してください。 |
ログイン時のトラブルシューティング
No | 発生事象項目 | 対処内容 |
1 | Web Consoleにアクセスできない。 | Web ConsoleにアクセスするURLを間違えていないかご確認ください。 |
Web Consoleにアクセスできないネットワークからアクセスしている可能性があります。 | ||
SSLv3は無効に設定されています。 | ||
2 | パスワードを忘れた。 | 管理者に連絡して、パスワードを再発行してもらってください。 |
3 | 多要素認証のモバイルデバイスの紛失・故障により認証コードが確認できなくなった。 | 管理者に連絡して、モバイルデバイスの登録状態を初期化してもらってください。その後は、初回ログイン時と同様にモバイルデバイスを登録する画面になるので、新しいモバイルデバイスを登録してください。 |
