- 印刷する
利用時の注意点
- 印刷する
ライセンスによるストレージ容量の制限
ライセンスにより使用できるストレージ容量が決まっています。
使用率が100%を超えると、画面操作記録と操作ログは自動的に削除されます。
削除は古い日付から1日単位でストレージ容量の95%未満になるまで行われます。
古いデータも保存しておきたい場合は、ストレージ容量を追加で購入し最大容量を増やしてください。
※自動削除の翌日、一時的にWeb Consoleのストレージ画面で、ストレージ容量が実際より少なく表示される場合があります。
ライセンスによる機能の制限
下記の機能は操作ログ機能が有効なプランのライセンスの場合に利用可能です。
- ユーザ操作をテキスト形式の操作ログで記録する機能
- 画面操作記録および操作ログから取得したデータを集計し、可視化することで、勤務実態の把握をサポートする操作ログ集計機能
- 設定した検知ルールと一致したときに通知する操作ログ通知機能
ライセンスの有効期限について
ライセンスの有効期限が切れるとWeb Consoleにアクセスできなくなり、画面操作記録や操作ログなどそれまで記録したデータやWeb Consoleに設定したデータは全て削除されます。
再度契約をしても、それまでに記録したデータの閲覧はできず、設定も復元されません。
また、録画する端末にインストールするSCエージェントも有効期限が切れると録画等の動作を全て停止します。再度契約しても、SCエージェントは一度動作を停止すると、そのままでは動作を再開しません。SCエージェントを一度アンインストールして再インストールする必要があります。
ライセンス有効期限切れとなる前に有効期限を延長した場合は、利用できない期間が発生せずそのまま継続して利用できます。SCエージェントの有効期限も自動で延長されるため、再インストールする必要はありません。
※SCエージェントを有効期限延長後にWeb Consoleに接続できるネットワークに一度も接続していない場合、SCエージェントの有効期限が延長されず、期限延長前の有効期限に達した時点で動作が停止するため、注意してください。
引き続き利用する場合は、手続きに必要な期間もあるためお早めに有効期限の延長してください。
GPUの制約と動作改善手順
一部のGPU を搭載している端末では、SCエージェントを動作させた場合、コンソールログオン時に画面の描画、マウス動作が遅くなることがあります。
リモートデスクトップで接続を行った時には、該当する現象は発生しません。
現象が確認されているGPUと、対処方法について説明します。
現象が確認されているGPU
Matrox G200e シリーズ
該当GPU(Matrox G200eシリーズ)での対処方法
コンソール接続で実施します。Windowsの設定画面の「画面の解像度」設定画面を表示し、「詳細設定」を開きます。
「トラブルシューティング」タブ>「ハードウェアアクセラレーション」を「なし」に設定します。
※ドライバの種類により、この操作は出来ない事があります。
画質設定による画面例
画質設定ごとの、画面のサンプルと画質の録画解像度(px)の目安を記載します。
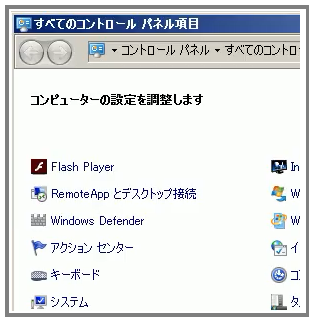 高画質(100%)
高画質(100%)
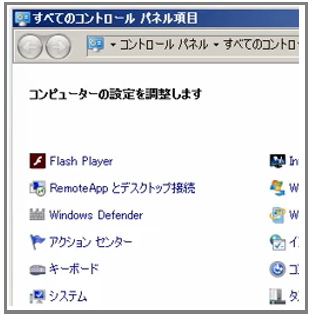 標準画質(85%)
標準画質(85%) 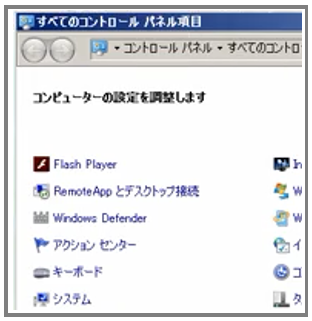 低画質(65%)
低画質(65%) 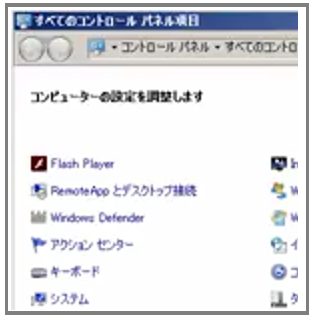 最低画質(50%)
最低画質(50%)
ウイルス対策ソフトの除外設定について
ウイルス対策ソフトウェアなどの監視ソフトウェアによって、iDoperation SCの動作が阻害され、正常に動作しない場合があります。
この場合は、対象となるソフトウェアの設定で、インストールフォルダなど特定のフォルダを監視対象外にする必要があります。
以下の対象フォルダ、およびサブフォルダを監視対象外にしてください。
デフォルトのフォルダ以外の場所に変更してインストールした場合は、そのフォルダ、およびサブフォルダを監視対象外にしてください。
SCエージェントで監視対象外とするフォルダ
監視対象外フォルダ | デフォルトの場合 |
インストールフォルダ |
|
作業フォルダ |
|
Macに導入する時の注意点
導入時には、下記の注意事項があります。
No | 項目 | 内容 |
1 | システム設定について | Macに導入する場合は、Macのシステム設定で下記の設定を許可する必要があります。
|
2 | 世代が古いMacの端末について | 世代が古いMacの端末の場合、動作環境を満たしていても下記の事象が発生する場合があります。
|
3 | テキストの操作ログの記録 | Mac版SCエージェントは、テキストの操作ログの記録には対応していません。 |
4 | インストール方法 | Mac版SCエージェントは、サイレントインストールとActive Directoryからのインストールには対応していません。 |
5 | 透かし機能 | Mac版SCエージェントは、透かし機能には対応していません。 |
6 | 自撮り機能 | Mac版SCエージェントは、自撮り機能には対応していません。 |
| 7 | macOS バージョン 15(Sequoia)の制約 | ・ステルスモード(録画していることを気づかれにくくする機能)は利用できません。ステルスモードを有効にしても、メニューバーの画面共有ピッカーのアイコンが表示非表示を繰り返し、クリックするとSCエージェントのアイコンが表示されます。 ・定期的にVislcSessionから許可を求めるアラートが表示されることがあるので、その際は許可をしてください。 |
SCエージェントにエラーが発生したときの注意点
SCエージェントは、操作記録の動画ファイル作成時に何らかの原因(他のアプリケーションの競合など)でエラーが発生した場合、可能な限り録画を停止せず続行するように動作しますが、以下の制約事項があります。
- エラーが発生した場合、エラー発生時から最大1分前までの動画が欠損します。
- エラー発生後に、録画を続行しても引き続きエラーが発生する状況の場合は、常に動画が欠損するため操作記録は残りません。
例:HDDの空き容量がない場合など - 環境的な要因により録画が継続できない場合は、停止する場合があります。
- OSの不具合など予期しないOSの動作により停止する場合があります。
- OSの仕様により強制停止される場合に停止することがあります。
また、録画以外の機能(操作ログの記録、透かし機能、自撮り機能)についても、以下の制約事項があります。
- OSの不具合など予期しないOSの動作により停止する場合があります。
- OSの仕様により強制停止される場合に停止することがあります。
導入におけるその他の注意点
録画時には、下記の注意事項があります。
No | 項目 | 内容 |
1 | SCエージェントをインストールした端末のシャットダウンについて | SCエージェントをインストールすると、端末のシャットダウンに時間がかかるようになる可能性があります。 |
2 | プロビジョニング | プロビジョニングにより、仮想デスクトップを同一の端末として設定している場合などSCエージェントをインストールしたOSのイメージをコピーしてご利用の場合、Web Consoleとの通信で一時的にエラーとなる場合があります。 |
3 | SCエージェントの通信について | SCエージェントをインストールする端末は記録したデータの送信などのためにWeb Consoleとhttps(ポート番号:443)で通信できる必要があります。
|
